In this article, we will discuss about telnet windows 10, what is telnet and how to enable it in Windows 10.
What is Telnet?
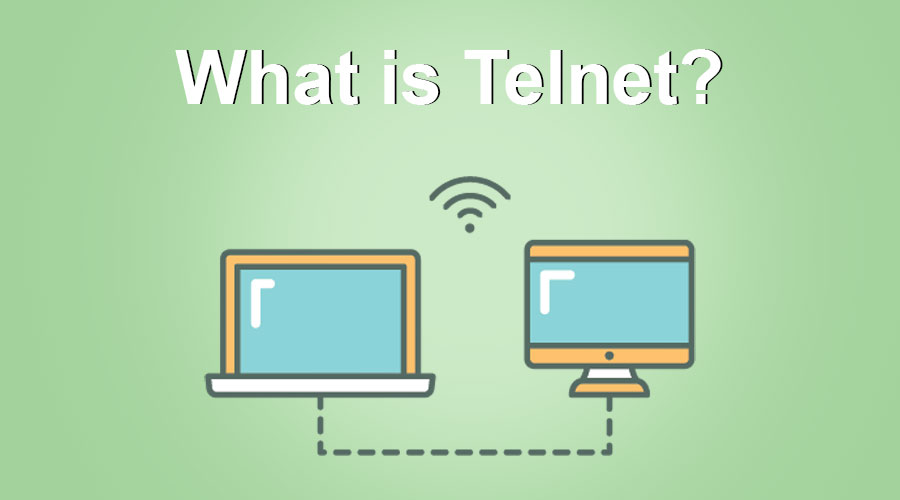
Telnet is the “teletype network” communication protocol. which developed in 1969. It provides a bidirectional interactive text-oriented communication facility using a virtual terminal connection which is an application protocol used over the Internet or local area network. Telnet is also a client-server protocol that predates the TCP protocol. Network protocols allow a user to log into another computer within the same network via a TCP/IP connection. The client machine running the Telnet client connects to a CLI on the remote device, which is usually a dedicated platform. Telnet provides access to the command line interface on a remote host. However, Telnet access on open networks such as the Internet has dropped significantly in favor of SSH.
The TELNET protocol is also based on the notion of a virtual teletype, using the 7-bit ASCII character set. The primary function of a user TELNET is that the user ‘hits’ all the keys of that virtual teletype. Its syntax is as follows:
telnet [/a] [/e <escapechar> ] [/f <filename>] [/l <username>] [/t {vt100 | VT52 | ANSI | vtnt}] [ <host> [<port>]] [/?]
How to enable telnet on windows 10?
Telnet client in Windows 10 needs to be enabled separately to use. Those who try to run without telnet enabled face errors like “telnet is not recognized as an internal or external command” and “create process ‘telnet’ was not recognized (C++)” is.
Everything we do over Telnet is transmitted in plain text, which means that someone spying on the network can steal account information and other private communications. Now there are billions of people on the internet who can hack your data. This is a big reason why Telnet is disabled by default, but it still has its uses. Some older tools still accept Telnet, especially in the scientific field. Read more about how to enable Telnet client in Windows 10.

To enable Telnet client on Windows 10, follow these steps:
- First right-click on the Start button
- And go to Programs and Features.
- Then click Turn Windows features on or off from the menu on the left.
- The windows features dialog box appears. Then scroll down and select Telnet Client.
- and click on ok button
- Now the telnet client installation begins.
- When the client installation is complete, a success message appears.
- Now close it by clicking on the close button. There is no need to restart your computer.
Once you have enabled Telnet, follow these steps:
- First open a command prompt
- Then type “telnet ” and press Enter.
Like for example, you would type “telnet 123.45.67.89 1521”
If a blank screen appears, the port is open, and the test is successful.
If you see a connecting message or an error message then something is blocking that port. This could be Windows Firewall, a third party firewall like your anti-virus software, or an institutional hardware firewall between the workstation and the server. that stops it.
