Microsoft Teams is available for Linux users in public preview, enabling high quality collaboration experiences for the open source community at work and in educational institutions. Microsoft Teams Linux provides you a smart feedback.
The Microsoft Teams client is the first Microsoft 365 app that is coming to Linux desktops, and will support all of Teams’ core capabilities. Teams is the hub for teamwork that brings together chat, video meetings, calling, and collaboration on Office 365 documents and business processes within a single, integrated experience.
We are committed to supporting mixed environments across our cloud and productivity offerings, and with this announcement, we are pleased to extend the Teams experience to Linux users.
Install Microsoft teams Linux using the Software installer:
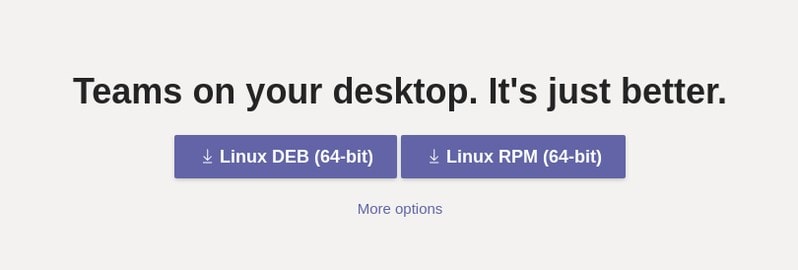
- The easiest way to install the Teams package is with the GNOME Software installer.
- Once the package has downloaded to your PC, it’s a breeze to setup.
- Locate the downloaded package on your PC.
- Double click to open.
- The package will now open up the GNOME Software application.
- Click install.
- Provide the email ID and password which you have used to create Microsoft account and click on the Sign in button.
- Select your team and click on the Continue button.
- From here, you can chat, meeting and calling with other users.
Install Microsoft teams Linux using the terminal:
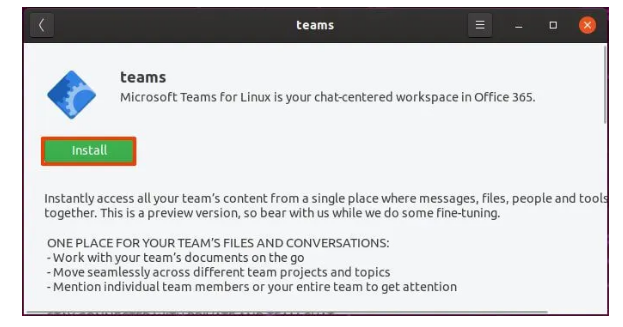
- Open a terminal window.
- Cd into the folder your download saved to, in our case, downloads with the command cd ~/Downloads
- To install the package type the command sudo dpkg -i teams*.deb
- Enter your password.
- The installer will now run, and when it’s done, you’ll be able to launch it from your app drawer or through the terminal.
Install Microsoft Teams on Linux:
- Open Microsoft Teams website.
- Click the Linux DEB download button.
- Save the file on the computer.
- Double-click the *.deb file to launch the installer.
- Click the Install button.
- After you complete the steps, Microsoft Teams will install, and it will be available from the app menu.
- If you want to install the app using the Terminal with use this command with the DEB package: sudo dpkg -i teams-package-file-name.
- If you are using the RPM package, use this command: sudo yum install teams-package-file-name.
You can see various options, each with a different function of Microsoft Teams.
- Activity : The Activity tab in Microsoft Teams acts as a notification panel, where you can keep track of the latest activities happening in your teams.
- Chat : As the name already suggests, you can access your messages and groups using the Chat option.
- Teams : In Microsoft Teams, users can divide their projects into separate teams, each with a specific set of members. In the Teams section, you can view and access the teams you’re a part of.
- Calendar : This section is solely dedicated to meetings. When you click on the Calendar option, Teams will display a calendar containing details related to scheduled meetings and more.
- Calls : You can start a voice or video call with your teammate from the Calls section.
- Files : The Files section will display documents, files, and other media uploaded to your teams. You can also access your One Drive storage from here.
How long can you use Teams for free?
Meet for up to 60 minutes in the free version of Microsoft Teams. Microsoft Teams meetings have a time limit of 30 hours.
Is Teams free for personal use?
Microsoft Teams is now available for free personal use amongst friends and families. The service itself is almost identical to the Microsoft Teams that businesses use, and it will allow people to chat, video call, and share calendars, locations, and files easily.
