Screen tearing occurs when your monitor’s refresh rate and GPU’s frame rate are not synchronized. Although most gamers might not see having a higher FPS (Frames Per Second) than your monitor’s maximum refresh rate as a big problem, it can cause obvious screen tearing, which can be quite annoying. Screen tearing can really take away from the gaming immersion. Luckily, there are a few ways to make it go away for good. Although most gamers might not see having a higher FPS (Frames Per Second) than your monitor’s maximum refresh rate as a big problem, it can cause obvious screen tearing, which can be quite annoying.
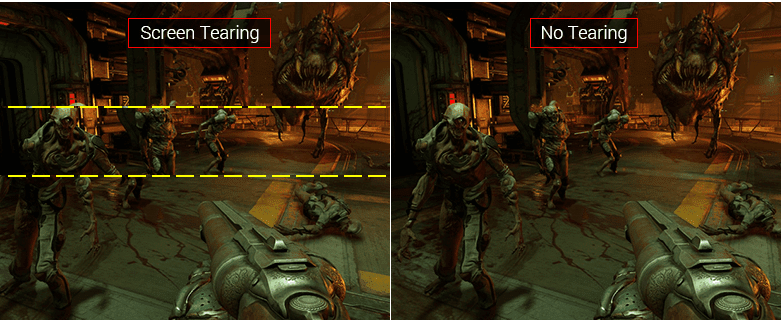
Of course, screen tearing can also occur if your frame rate is lower than the refresh rate of your display. In this case, however, the stuttery performance caused by low FPS will certainly bother you more than the occasional tearing.
You can fix it by enabling VSync, Adaptive VSync, Enhanced Sync, Fast Sync, FreeSync, or G-SYNC, depending on what your PC system and monitor support. There are a few different ways to fix screen tearing depending on what features your graphics card and monitor support.
Fix Screen Tearing problem in Windows 10:
Screen Tearing is a kind of distortion that may occur on your PC’s monitor. It is also addressed as an issue when users see multiple frames in a single frame on their PC’s screen. Screen tearing usually occurs on PCs that have display hardware installed, such as a graphics card. there are several factors that may cause screen tearing on your PC’s display. There is not any way to find out what may be causing the issue, thus we recommend you to follow the solutions provided below in an orderly fashion.
Solution 1: Change Resolution and Refresh Rate
Try is to change the Resolution and Refresh Rate on your PC manually. Here are the steps you should follow:
- Press the Start button on your PC, then type resolution in the search box. From the search results, click on the change the resolution of the display option.
- The Display Settings window will open. Here, scroll down and select the Advanced display settings option.
- On the next screen, click on the Display adapter properties for Display option.
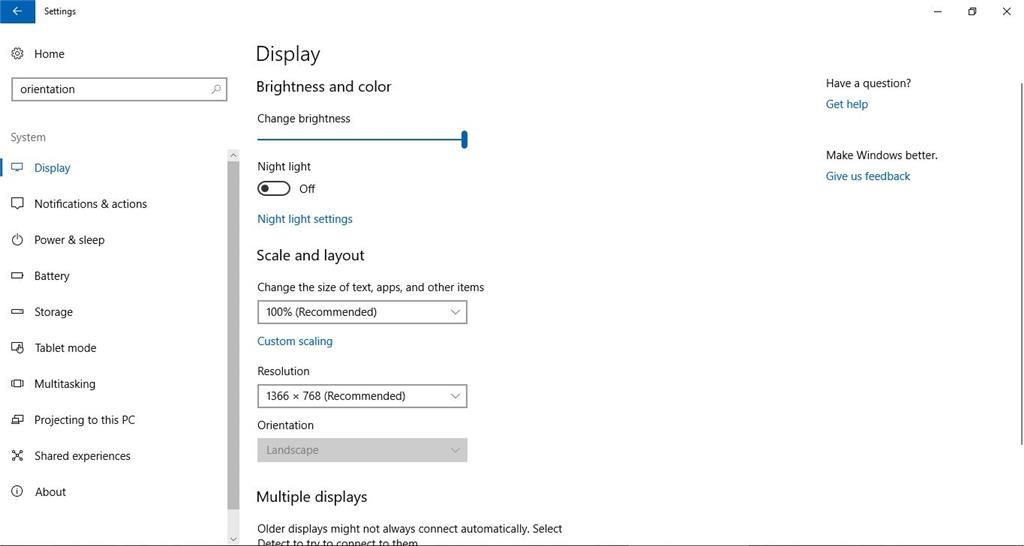
- A new window will open now. Here, in the Adapter tab, you will find a List All Modes button; click on it.
- On the next window that opens, you will find a list of resolution & FPS modes that are valid for your device. Here, try out other resolution according to your graphics card’s and device’s specifications. Check for the screen tearing every time you select a setting from the list.
- Once done, make sure to restart your PC. If this solution did not work for you, revert back the changes to as it was, then try the next solution.
Solution 2: Enabling / Disabling NVIDIA VSync
You can use the NVIDIA’s VSync option is designed to handle issues like screen tearing and rate stuttering. Here’s how to go about enabling or disabling VSync:
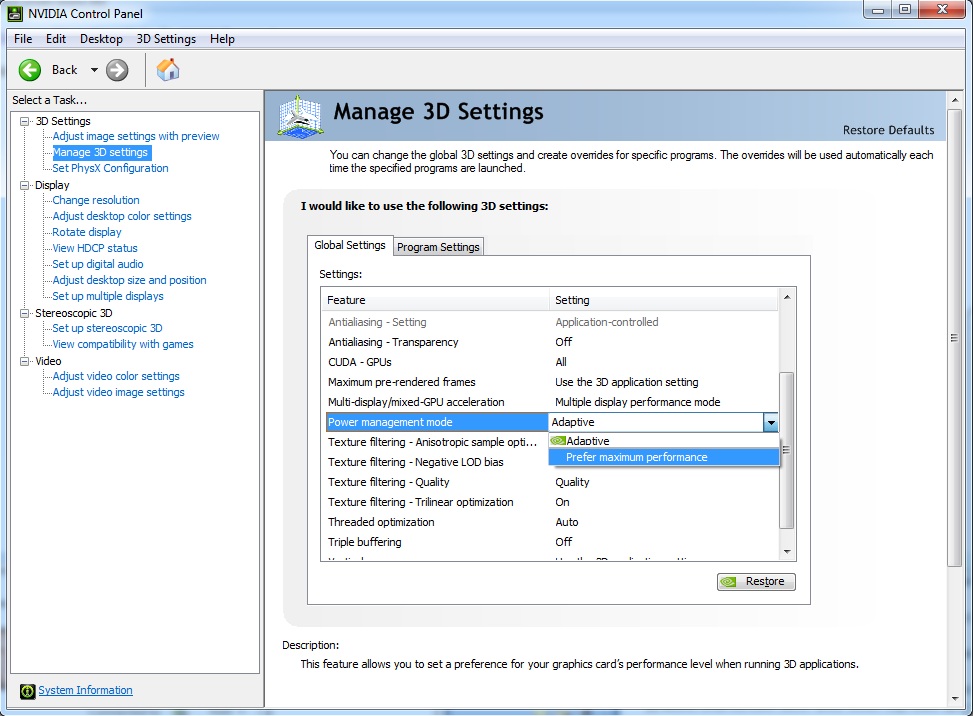
- Right-click anywhere on your Desktop and select NVIDIA Control Panel.
- Navigate to 3D Settings > Manage 3D settings. Now click on the Global Settings tab present at the right side of the screen and click on Vertical Sync.
- Now you can turn it either on or off according to your case.
- Save changes and exit. Now check if the problem is solved.
- For AMD users, there an option of Wait for Vertical Refresh. Change the option to Always on.
Solution 3: Turn-off Game Mode & Full-screen Optimization
This mode also allows you to record your gameplay or stream across devices. It also enables you to take screenshots with a single button. Numerous players reported that this option caused their game to crash and was the reason why they were getting the ‘tearing’. Follow the steps below in order to disable Game Mode in Windows 10:
- Press Windows + S, type “settings” in the dialogue box, and open the application.
- Once in the settings, click on the Gaming.
- When in Gaming Settings menu, select the Game bar option on the left pane. Then, on the right pane, turn off the Record game clips, screenshots, and broadcast using Game bar toggle switch.
- Now, on the left pane, select the Broadcasting option. On the right pane turn the toggle switch off located right below the Record audio when I broadcast option.
- Once these settings have been applied, restart your PC and check if the issue was fixed.
- If you are still facing screen tearing issue, you can try to disable fullscreen optimization for the game. Here’s how:
- Make a right click on the icon on the game with which you are facing the screen tearing issue and click on the Properties option.
- In the Properties window that opens, go to the Compatibility tab, then select the Disable fullscreen optimization option. When done, click on the Ok button.
- Now, close down the Properties window and rerun the game and check for the issue.
Solution 4: Set Launch Options in Steam (Only for Steam Users)
Here’s another fix that you can try to get rid of screen tearing.
- From the list of the games in Steam, right-click on the game with issues, and select Properties from the menu.
- Now, a small window will open. There, click on the Set Launch Options button.
- In the new box that opens, type -windowed -noborder and click on the Ok button.
- This might help you get rid of the screen tearing issue.
Solution 5: Update / Reinstall Graphics Driver
You can try to update the driver, and if that does not work, you may have to uninstall and reinstall the driver.
Press Win + X keys, then from the menu that opens, select the Device Manager option:
- In the Device Manager, locate the Display adapters and click on it to expand. After that, right click on the graphics card driverand select the Update driver option.
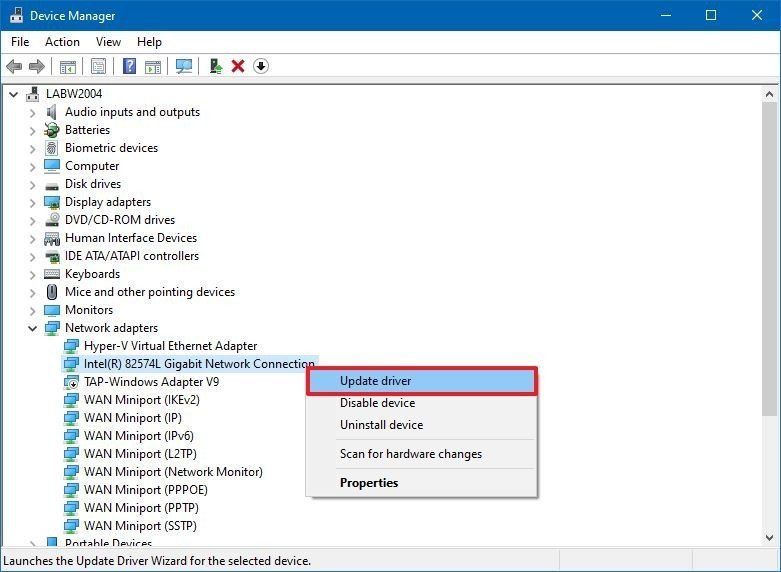
- On the new window that will open, select the Search automatically for updated driver software option.
- Now, the PC will look for updated version of the driver. If available, follow on-screen instructions to proceed with the update.
If the driver is already updated, you might want to reinstall the graphics card driver. In order to do so, follow these steps:
- In the Device Manager window, right click on the Graphics Card driver and select the Uninstall device option.
- Now, go to the website of your Graphics Card manufacturer and download the latest driver compatible with your Graphics Card model. After downloading the driver, install it manually by running the downloaded driver file on your PC.
Solution 6: Using High-Performance Power Plan
Follow these steps below:
- Press and hold the Windows key and press the R key to open the Run program.
- Type “powercfg.cpl” then press enter.
- Once you press enter you should have a Power Options window pop up on your Windows.
- Now click on the “Show Additional Plans” option then select “High Performance”
- Restart your computer and check to see if the problem still persists.
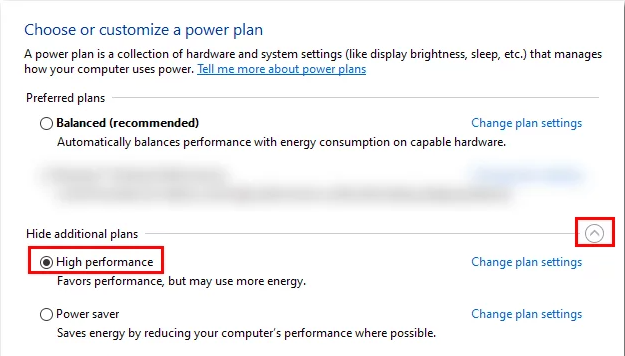
prevent screen tearing:
Screen tearing mainly occurs when the frame rate exceeds your monitor’s refresh rate. When this happens, parts of two frames are drawn to the display at once, creating a “tear” between the two frames in the form a horizontal line or lines across your screen. Tearing can occur with most common display technologies and video cards, and is most noticeable in horizontally-moving visuals, such as in slow camera pans in a movie, or classic side-scrolling video games.
Screen tearing is less noticeable when more than two frames finish rendering during the same refresh interval since that means the screen has several narrower tears, instead of a single wider one.
The simplest way to reduce screen tearing is to enable V-Sync from either in game or from the Nvidia Control Panel. This sets your frame rate to your monitor’s refresh rate, greatly reducing the amount of tearing you experience. The main disadvantage of screen tearing occurs when your frame rate drops below the refresh rate. V-Sync will force your frame rate to a number of frames evenly divisible by the refresh rate. For example, on a 60Hz display with V-Sync on, dropping below 60 FPS will force your frame rate to 30 FPS (60Hz/2=30 FPS).
To prevent this frame rate drop but still retain the advantages of V-Sync, Nvidia has what is called Adaptive V-Sync. It functions the same as V-Sync, but when frame rates drop below the refresh rate of the monitor, Adaptive -Sync turns off to allow a variable frame rate.
I hope this article is helpful to you.
Thank you!!
