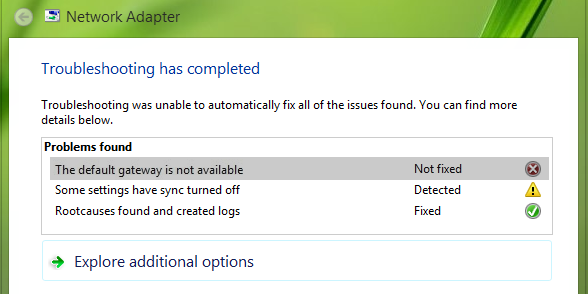The Default Gateway is a router or network node in the computer networking system. When no next hop IP address is specified in the routing table to forward data packets to the destination host, the Default gateway treats them as a forward hop. The default gateway will act as an access point to the other networks when one network wants to communicate or send data packets to another network. This also includes the alteration of IP addressing and subnet mask of the system and network topologies.
If the IP packet at some instance of the node doesn’t find the suitable set of rules and route to be followed to deliver the packet to the destination address, then it will choose the default gateway for the further routing process. Thus the default gateway is itemized by a set of particular configurations which are known as the default route.
Meaning of “The Default Gateway is Not Available”
The Default Gateway is Not Available, it means that your wireless is not connected to the router. While surfing on the Internet and exploring websites, internet connection problem occurs like internet disconnected but my WiFi is still connected. When we run the troubleshooter and this message shows up : “The Default Gateway is Not Available”.
Causes of “The Default Gateway is Not Available” Error
- Network Adapter
- Antivirus
- Incorrect IP Settings.
- ISP Configuration Settings.
- Router Settings and Outdated Drivers.
- McAfee Security Solutions.
Solutions to Fix “The Default Gateway is Not Available” Error
1. Run the Network Adapter Troubleshooter
- Press ‘Windows + I’ on the keyboard to open the ‘Settings’ app.
- Click Update & Security.
- Select Troubleshoot on the left, and then select Additional troubleshooters on the right.
- Find Network Adapter in the list, select it, and then click on Run the troubleshooter.
2. Disable and Enable the Network Adapter
- Press the ‘Windows + I’ keys on the keyboard to open the ‘Settings’ app.
- Click ‘Network & Internet’.
- Select ‘Change adapter’ options.
- Right-click on your network adapter and click Disable from the menu.
- The adapter icon will grey-out which indicates the adapter is now disabled.
- Wait for about half a minute, and then right-click the adapter and select Enable.
3. Use Restoro PC Repair Tool
Restoro PC Repair Tool repair common computer errors, protect you from file loss, malware, hardware failure and optimize your PC for maximum performance. Steps to fix “The Default Gateway is Not Available” Error using Restoro PC Repair Tool :
- Download and Install Restoro PC Repair Tool.
- Tap Start Scan to find Windows issues.
- Tap on Repair.
4. Reset IP using Netshell Command
- Press ‘Windows + X’ key on your keyboard, then select ‘Command Prompt (Admin)’.
- On the Power Options window, type “netsh int ip reset” and press ‘Enter’.
- After the process is completed close Command Prompt and reboot your PC.
5. Set IPv4 Settings
- Press the Windows + R keys, then type “cmd” into the input field and hit ‘Enter’.
- In Command Prompt window, type “ipconfig” and then press ‘Enter’.
- Write the details of the adapter which include IPv4 Address, Subnet Mask, and Default Gateway.
- Now, press the Windows + R keys, then type “ncpa.cpl” into the input field and hit ‘Enter’.
- Right-click on your network adapter and click Properties from the menu.
- Find ‘Internet Protocol Version 4 (TCP/IPv4)’ and double click on it.
- Then, click on ‘Use the following IP address:’ and put data in the particular tabs (IP address, Subnet mask, Default gateway) .
- Under ‘Use the following DNS server settings:’ and input these following DNS servers settings-
- To save these settings, click on ‘OK’.
6. Change the Power Saving Mode of Wireless Adapter
- Press ‘Windows + X’ key on your keyboard, then select ‘Power Options’.
- On the Power Options window, click Change plan settings of Balanced(recommended).
- Now click on Change advanced power settings.
- Find Wireless Adapter Settings and set it to Maximum Performance.
- Click Apply and OK to save changes.
7. Change the Power Management Settings
- Press ‘Windows + X’ key on your keyboard, then select ‘Device Manager’. Click ‘Network adapters’ option to expand, right-click your Ethernet or Wireless adapter, then select ‘Properties’ from the context menu.
- Click on ‘Power Management’ tab. Within the ‘Property’ box and uncheck ‘Allow the computer to turn off this device to save power’.
- Click OK, then reboot your computer.
8. Change the Wireless Mode to 802.11g
- Press ‘Windows + X’ key on your keyboard, then select ‘Network Connections’.
- On the Power Options window, and right-click on your wireless network adapter.
- Select ‘Properties’ from the context menu.
- Click the ‘Configure’ button.
- Click on ‘Advanced’ tab. Click Wireless mode.
- Choose 802.11g from the drop-down menu.
- Click OK to save changes.
9. Update Device Drivers
- Press ‘Windows + X’ key on your keyboard, then select ‘Device Manager’.
- Click ‘Network adapters’ option to expand, right-click each one of them and choose Update Driver from the context menu.
- After updating all drivers, restart your PC.
10. Uninstall McAfee
- Press ‘Windows + X’ key on your keyboard, then select ‘control panel’.
- On the control panel window, click on programs, and select the programs and features option.
- Find McAfee from the list, and right-click on the McAfee and click Uninstall.
11. Disable the Automatic-Login Feature
- Press the Windows + R keys, then type “netplwiz” into the input field and hit ‘Enter’.
- Check ‘Users must enter a user name and password to use this computer’ checkbox.
- Click Apply and OK to save changes.
12. Change the Frequency of Wireless Router
To fix The Default Gateway is Not Available error, change the frequency of your wireless router on 2.4GHz and use WPA-WPA2 encryption.
We have try to define What Does “The Default Gateway is not available” mean. Hope you are like it! Thanks for reading this article. Check out this article if you want How to Change Mac Address on Windows 10.