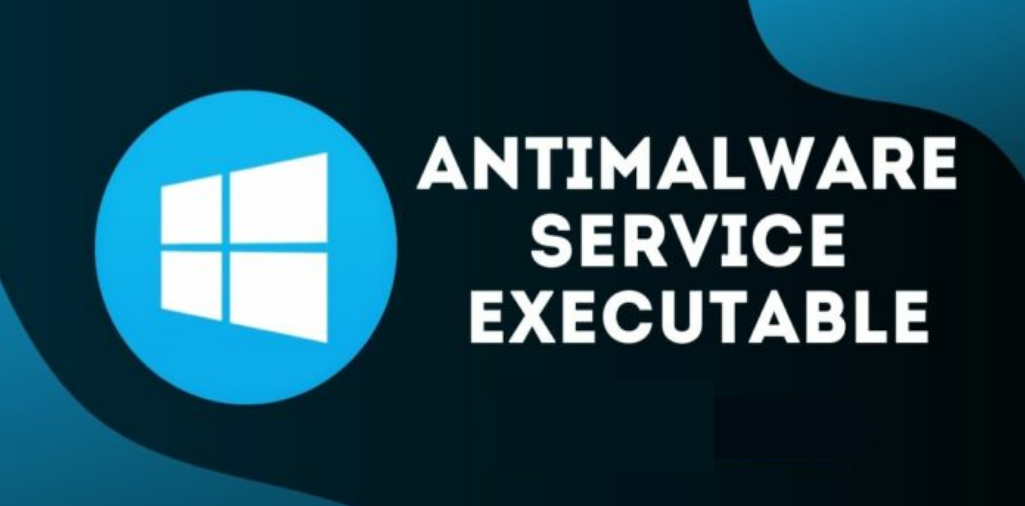Windows Defender service is an inbuilt feature of Windows 10. It replaces Free Microsoft Security Antivirus for Windows 7. Here it states that all Windows 10 users have one installed and operating at all times. You have an out-of-date antivirus program. Windows 10 will disable it automatically and replace it with Windows Defender.
Windows Defender’s Service ”the Antimalware Service Executable” process, always runs in the background. It’s in charge of scanning files for malware when you open them. Running background system scans to look for malicious software. Updating antivirus definitions and whatever else a security program like Windows Defender has to do.
How Do I Open Antimalware Service Executable?
If you want to take a look at this program, follow these steps:
- Open task manager by pressing ctrl + shift + Esc all together
- In there, in the process tab look for “Antimalware Service Executable”
- Right-click on it and click on “Open file location”
- And there you will see a file named “MsMpEng.exe” under your windows deferred folder
How Do I Fix Antimalware Service Executable High CPU and Disk?
Here are some of them.
Disable Antimalware Service Executable:- One of the best ways to avoid burdening your device is to disable the antimalware service executable. This will rehabilitate your device in a good working speed to perform other functions and to run other programs. Here is how you can do it. Steps are mentioned for both windows 10 and windows 7.
- In the main menu of windows, in the search box, type windows defender. Open the windows defender application.
- In the windows defender service window, select the option of settings.
- In the settings menu, select add an exclusion.
- In the next step, select the option of excluding a folder and in it paste the path i.e. > c:\program\files\windows defender. Once done, check the option of excluding this folder to ensure the successful process.
For Windows 7:
- Launch windows defender from the main menu of windows.
- Select the option of tools, followed by selecting advanced options.
- Click open the option of excluded files and locations and paste the path i.e. c:\program files windows defender. This would disable the antimalware service executable.
Start Windows Into Safe Mode:- Another way to fix antimalware service executable 100 disk usage is via staring windows into safe mode. The safe mode is an in-built troubleshoot mechanism that helps to disable all troubling programs during the boot process. In a safe mode, windows 10 allows the operating system to load with a minimal number of device drivers. While the other add-ons do not run.
Disable Real-Time Protection Temporarily:- If starting windows in a safe mode do not work appropriately to resolve the issue, then you can go for disabling real-time protection temporarily. Here are the steps to follow:
- In the main menu of Windows 10, select the option of settings and open it.
- In the settings window, select the option of update and security.
- Click on update and security and in the next window select windows security.
- Nextly, select the option of virus and threat protection.
- In the window of virus and threat protection, select the option of manage settings. This will lead to the option of real-time protection settings. Here turn it off. This step applies to the new version of Windows 10.
- For the previous versions, select the option of virus and threat protection settings and in this section, turn off the real-time protection.
Disable Windows Defender Using Regedit:- Another possible way to disable the windows defender is via the registry editor. You can always use the command prompts to deal with issues. Here are the steps to follow:
- Press Windows key + R simultaneously to launch the run dialogue box.
- As soon as the dialogue box appears, type Regedit and click ok to continue. It will open the registry editor.
- In the registry editor window, locate the path and double click on it: HKEY_LOCAL_MACHINE\SOFTWARE\Policies\Microsoft\Windows Defender.
- In the next window, navigate to the option of DisableAntiSpyware and double click on it to set its value as1.
- In case if you don’t find the DisableAntiSpyware option, then right-click the registry editor, and in the drop-down menu, select the option of new followed by selecting DWORD (32 bit) Value. Now name this newly created registry entry as DisableAntiSpyware and set its value as 1.