Collate is a term used in the printing industry to describe ‘’collate copies’’. That is, rather than printing separate papers, the printer ‘’collects’’ them all together to make a full set. Check out the printer preview page the next time you print a paper.

Collate refers to the gathering and subsequent arrangement of sheets of paper or other printed components in a predetermined order in printing. In this article, you will learn ‘’what is collated printing’’
Why do we need to collate PRINTING?
It is very frustrating when you have to print 30 copies of a document so that you can distribute them to 30 people. For this, you are putting 30 pages one’s into a pile and after that again 30 pages for two’s. It is not finished here; after printing 30 copies, you will invest a lot of time and effort to sort them. Why waste this much time. Your printer is ready to do this job for you.
For example, if you are printing three copies of a five-page document, the collate setting will ensure that the printer will print one copy of each page, and then repeat 12345, 12345, 12345. You will just have to pick the printouts from the tray and bind them.
While collating by hand can be tedious and lead to mistakes in your document, collating on your printer gives you the peace of mind of knowing that your document will be put together efficiently and correctly.
How Can You Collate Print?
You can set the number of copies or collate for a single print job or for all print jobs in your printer driver.
- Open a document to print.
- Click File and Print.
- Click the Properties button next to your printer.
Some programs have a different Print window and Properties may not be listed. You may need to click on another button (ex. Preferences or Setup) or tab before accessing the printer driver settings.
- Enter the number of Copies.
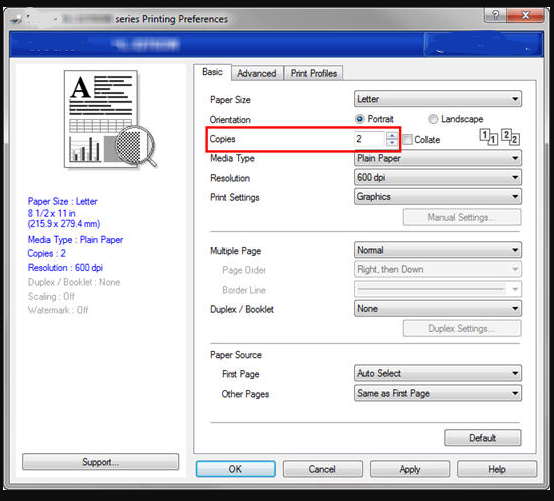
- If you wish the copies to print collated, check the checkbox for Collate.
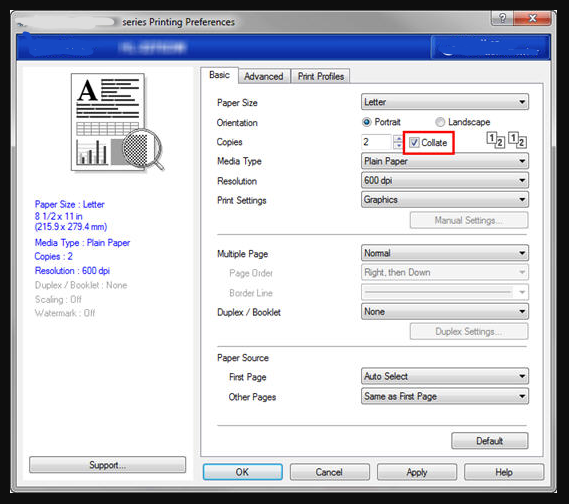
- Click OK to exit the Properties. Click OK or Print to print the document.
