In order to run Photoshop smoothly, in that way customized for your specific workflow, you need to set up your Preferences according to your liking/choice.

There is a Numerous program settings available in the Photoshop Preferences file that has amazing options such as general display options, file-saving options, performance options, cursor options, transparency options, type options, presets, and options for plug‑ins and scratch disks as per your choice.
Most of the options given above are all set in the Preferences dialog box.
Preference settings are saved frequently as you quit Photoshop. If Photoshop crashes or is force quit, changes made to preferences, presets and your workspace will be lost.
As we know that Preferences are being migrated from the prior version when you update to a new version of Photoshop on your system. You have a choice to keep or remove preferences accordingly when you uninstall a version of Photoshop.
How to adjust preferences in Photoshop?
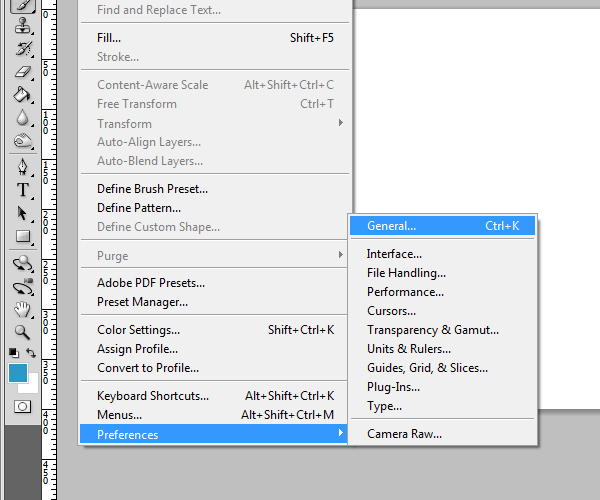
- First of all, Open a preferences dialog box.
- Then choose one of the following actions:
- For Windows: Choose Edit option > then go to Preferences and choose the desired preference set from the submenu.
For macOS: Open Photoshop > Preferences and then select the desired preference set from the submenu. - To switch to a different preference set, choose one option from the given options:
- Select the preference set from the menu at the left of the dialog box.
Then click on ‘Next’ option to display the next preference set in the list and click ‘Previous’ to display the previous set.
How Do I Replace The Preferences File?
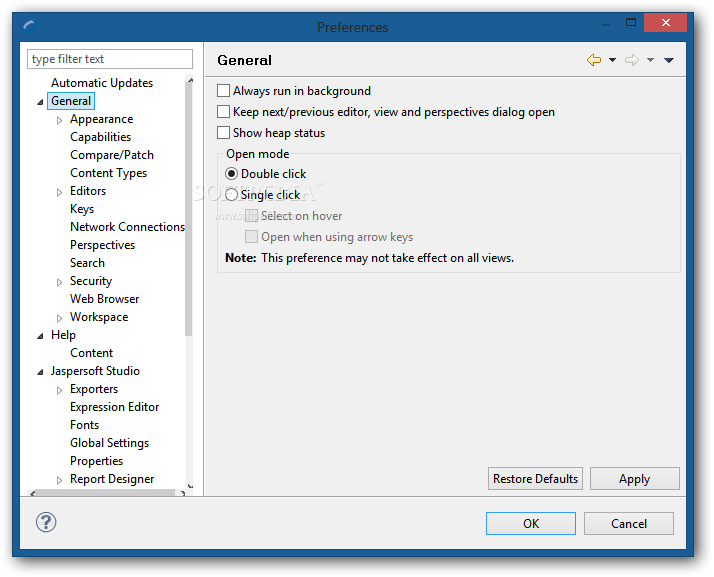
In Photoshop Version, replacing the Preferences according to your choice is as easy as pressing down Command-Option-Shift or Control-Alt-Shift immediately after you start launching Photoshop. Please note that don’t hold down the modifier keys before the launching, press them immediately and hold them down until you see the dialog box. After that, you have an option to delete the ‘Photoshop Settings File’ rather than replacing the Photoshop Preference file since it will replace the entire settings folder, including Color Settings, Actions, Tool Presets, and all of the other settings files. Rather than losing all of your settings, you have an option to choose manually replace the Preference file, the process is given below:
- At the very first step, Quit Photoshop.
- Then locate the Photoshop Preference file with the help of curser.
- Then delete the specific file.
- Now restart Photoshop.
- After that, Reset your Preferences according to your choice.
- Then further reload any custom palettes.
Where is preferences in Premiere Version?
First of all, Select Edit > Preferences > General (Windows) or Premiere Pro > Preferences Option> General (Mac OS) to open the Preferences dialog box onto your system.
