If you’re working on your computer and your monitor randomly goes black when the power light is on, it’s a common problem with the power settings. Many users are reporting the same problem. But the good news is that you can fix it. Therefore, you should verify that energy saving mode or screen saver is not enabled on your device.

However, to solve this problem first you need to identify the main issue. So, let’s look at some of the reasons why your monitor may turn black. This can happen because of a graphics driver update issue, or it can happen when you install a feature update that is related to a compatibility issue. It can also be a result of incorrect system update. It could also be a hardware issue related to the display, connectivity or the video adapter. Whatever the reason, there are several ways to solve this problem, whether you have access to the desktop or not.
Causes of monitor stay black for a few seconds and it’s solving problem:
The main reason why your monitor goes black for a few seconds is because there is a problem with the cable connecting it to your computer. This is usually a problem if your monitor only goes black for a few seconds, and then comes back on afterwards. The first thing to do is to make sure that all of your cables are properly inserted on both sides of the back of your monitor, but also that it is connected to the device.
Make sure there is no damage to the ports on the back of your monitor as well, as this can be a common cause of a black screen. You’ll also want to check your plug socket and the monitor’s plug, as any damage to this could also be the source of your problem.
Fix 1. Check video cable and video ports:

- First of all turn off your computer.
- Then unplug the video cable that connects your monitor to your computer.
- Check the port connectors on your computer and your monitor.
- Check to see if your video cable is damaged. If the video cable is fine, reconnect your computer to your monitor.
- If you have HDMI video cable available, try connecting the two devices using the new cable then, try replacing it with a VGA cable.
Fix 2. Check Computer Power Settings:
- Firstly press the key with the Windows logo on it.
- Then type “power options” and select “power options”.
- Make sure the power saving plan is not set to “power save”.
- Click the Change plan settings button.
- Make sure that the “Turn off screen” and “Put the computer in sleep mode” options are set to “Never”.
- On the keyboard, press the key with the Windows logo on it. Then type “screen saver” and select “Turn screen saver on or off”.
- Set the screensaver to None and press OK.
- Restart your computer to check the problem.
Fix 3. Update Your Graphics Driver:
- you’ll want to check your display driver. You can do this by going into your device manager and finding it pretty easily.
- Download and install Display driver uninstaller from its official website.
- After that installing Display Driver Uninstaller (DDU), launch your computer in safe mode.
- Then you can check our article on how to boot your computer into safe mode.
- After launching the DDU, select the first option “Clean and restart”. This will uninstall the current drivers completely from your computer.
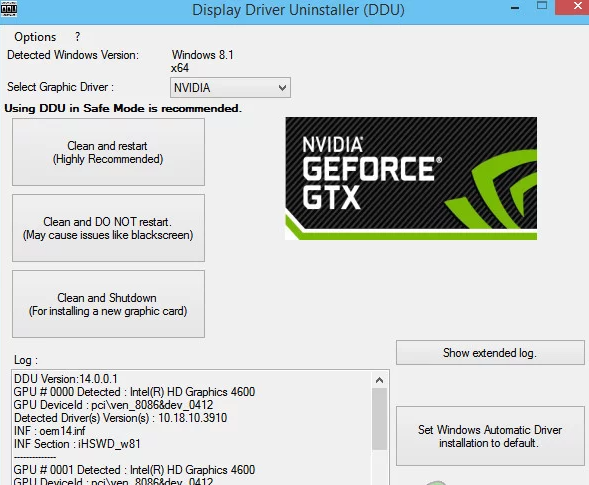
- Now after the uninstallation, boot your computer normally without safe mode. Press Windows + R, type “devmgmt.msc” in the dialogue box and press Enter. Right-click on any space and select “Search for hardware changes”. The default drivers will be installed. Try launching the game and check if this solves the problem.
- In the majority of the cases, the default drivers will not work for you so you can either install the latest drivers through Windows update or navigate to your manufacturer’s website and download the latest ones.
- After you have installed the drivers, restart your computer and check if the problem is solved.
Fix 4. Disable third-party programs:
- On your keyboard Press Windows + R, type “appwiz.cpl” in the dialogue box and press Enter.
- Once in the application manager, search for the application which was causing the issue, right-click on it and select Uninstall.
- After uninstalling the application, check if the issue is resolved.
Conclusion:
Hopefully you will be able to find a simple solution to your computer screen go black randomly problem. Usually this is a problem with the cables attached to the device, but this is not always the case and can be even more serious. You will need to fix this before you can use your monitor again. Setting things up with a different external monitor will allow you to easily diagnose the problem.
