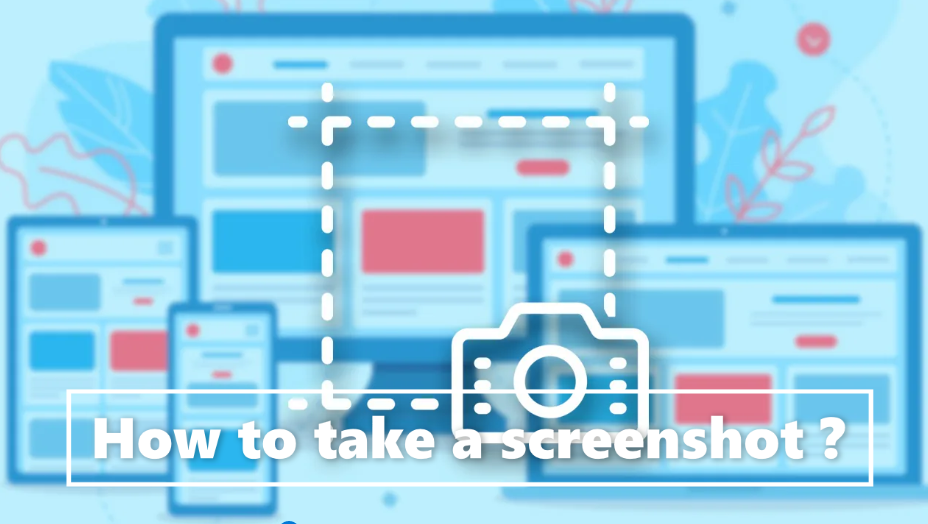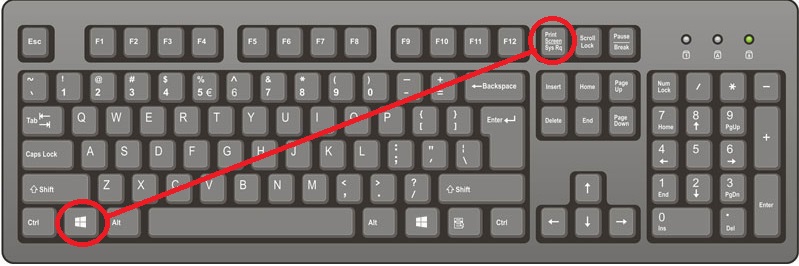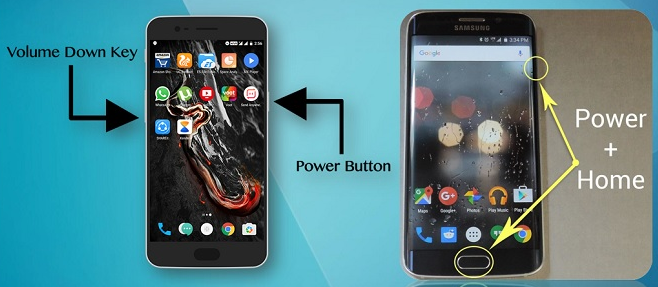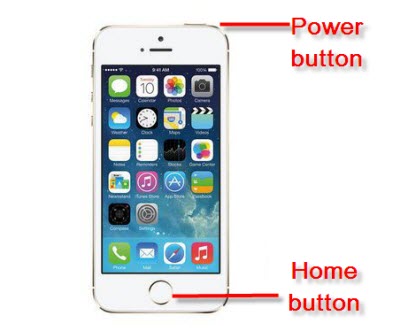A screenshot is an image that shows the contents of a computer display. Screenshot lets you capture exactly what you’re viewing on your screen to share with others or to reference later.
When used as a verb, capturing a still image of a device’s display is called a screenshot. In other words, it takes a picture of whatever is shown on the computer, mobile, or tablet screen at that time.
Screenshots can be very useful for your work :
- Sharing screen images with friends on social media.
- Showing software for review.
- Demonstrating how to do something in a tutorial.
- Showing error messages or software problems for technical support troubleshooting.
- Saving snippets of anything that can’t be printed easily.
How to use Screenshot?
Taking screenshots is also quite revolutionary, making it easier and faster to do more.
ComputerSolve echoes the belief that screenshots can be extremely helpful. When you need to display something that is difficult to explain in words, you can take a screenshot of it and explain it because a picture is worth a thousand words.
How to take screenshots?
The basic way to take a screenshot on windows is the same as if you’re using any version of Windows, and it’s very simple: Press the PrtScn key on the keyboard.
You do not need special software to take a picture of the screen as the screenshot functionality is built-in to all current operating systems. Some devices also capture specific parts of the screen.
- PrtScn: Once the button is pressed, the screenshot of the entire screen is saved. If you have more than one monitor connected, pressing the Print Screen button once will save a screenshot of all the screens in a single image.
- Alt+PrtScn: Press these buttons at the same time to take a screenshot of the same window you’re focused on. Select the window once to make sure it is in focus, and then hit these keys.
- Win + PrtScn: Using the Windows key along with the Print Screen button (in Windows 8 and newer) will take a screenshot of the entire screen and then save it to the default Pictures folder in a subfolder called Screenshots (e.g. C: \Users[ Users ]\Pictures\Screenshots).
How to take screenshots on Windows, Mac, Android, iOS –
Take Screenshots on Windows:
- To take a screenshot of the entire screen, press the Print Screen key.
- Press Alt+Print Screen to take a screenshot of the activate window.
- Press Windows Key + Print Screen to take a screenshot that covers the entire Windows interface (available only in Windows 8 and later).
Take Screenshots on Mac :
- Press Command+Shift+3 to capture the entire screen.
- Press Command+Shift+4 to take a picture of the window the mouse cursor is currently hovering over.
Print Screenshots on Android :
- To capture the screen on an Android phone or tablet, simultaneously press Power + Volume Down.
Take Screenshots on iOS :
- Press Home+Sleep/Wake on iPad, iPod touch, and iPhone 8 or earlier.
- On iPad Pro and iPhone X or newer, press Volume Up+Sleep/Wake.