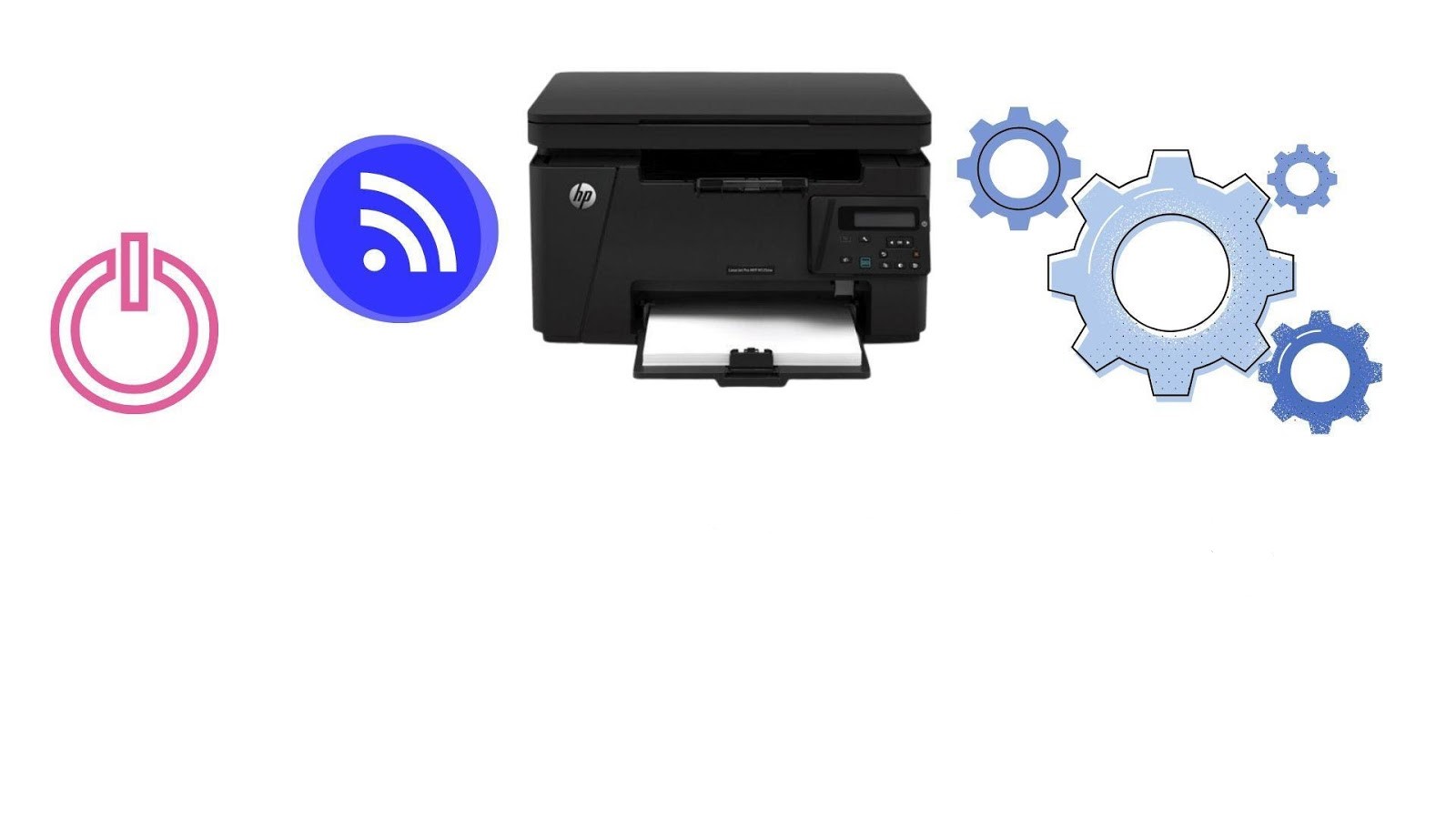When your HP printer keeps showing an offline message again and again, then it means you have some wireless connectivity issues. This issue becomes more infuriating when you have to do your most important official documents to print. In this article, we will discuss several HP printer offline issues. We will also provide solutions to all these issues.
What Causes an HP Printer to Go Offline?
- Outdated Drivers
HP printers require drivers to function properly. The drivers enable the printer to understand the data that is sent from the computer. These drivers require an update from time to time to enable the HP printer to maintain its effectiveness.
- Connection Issues
For your HP printer to work, it must be properly connected to your computer and access point or router as the case may be. If any connection (wired or wireless) isn’t properly done, it could cause your HP printer to go offline even though it is plugged into the power outlet.
- A Settings Error
There are a lot of settings on your HP Printer to change the operation of your machine. There are also settings you could change on your computer or router that could affect your printer’s performance. Therefore, if your HP printer displays “offline”, then it could be due to an error in the settings of your printer, computer, or router.
Now that you know the reasons for your HP printer offline error, let us look at how to fix an HP printer that is offline.
Methods to Fix HP Printer Offline Issues
You can fix the issue of the HP Printer showing offline in Windows using the various solutions that have been discussed below:
Method 1: Restart your Printer and Computer
To restart your printer, turn off the printer and unplug it from the power source. Wait thirty seconds, then plug your printer back in and turn it back on. This process is known as “power cycling” and can help your printer resolve issues itself.
Once your printer and computer are both back online, once again confirm that they are both connected to the same WiFi.
Method 2: Clear the Pending Print Jobs
Canceling print jobs will allow your printer and computer to focus solely on reestablishing their connection.
- Click on the start button on your computer and select “Control Panel” from the list.
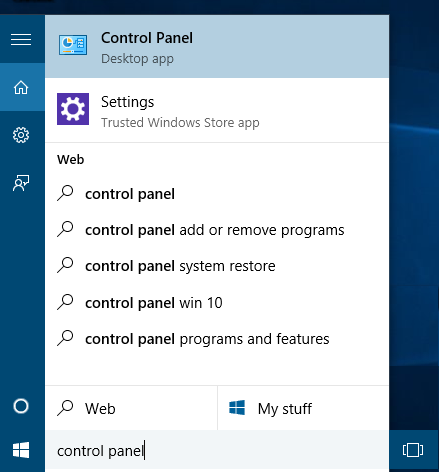
- In the window that appears, select “Devices and Printers” (or the equivalent menu option).
- Right-click on your HP printer’s icon and select “See What’s Printing.”
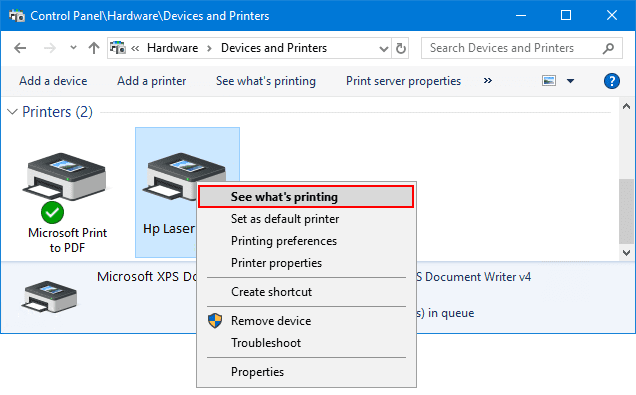
- Right-click each print job and select “Cancel.
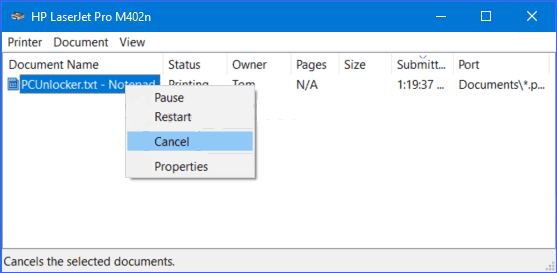
Method 3: Reinstall Printer
You should reinstall your Printer in order to fix the issue of the Printer showing offline in Windows using the following steps:
- Firstly, open the System Settings and go to Devices.

- Now, select the Printers and Scanners from the devices list.
- Next, select your Printer and click the Remove device option from the drop-down menu.

- Click yes when prompted for the deletion.
- Next, connect the Printer cable to the system again and follow the instructions that appear on the screen to reinstall the Printer.
Method 4: Check Printer Port
The incorrect port configuration is also responsible for the printer offline issue. However, this method probably is only available for a networked printer that has an IP address. And the possible cause is that the printer IP address has changed but the port configuration is not modified.
- Find out the printer IP address from the network configuration page and then go to the Devices and Printers part of Control Panel. Right-click the target printer and click Printer properties.

- In the next window, click the Ports tab and drop down the Port list to find the port that has been checked. After finding it, click Configure Port at the bottom right of the window to go on.
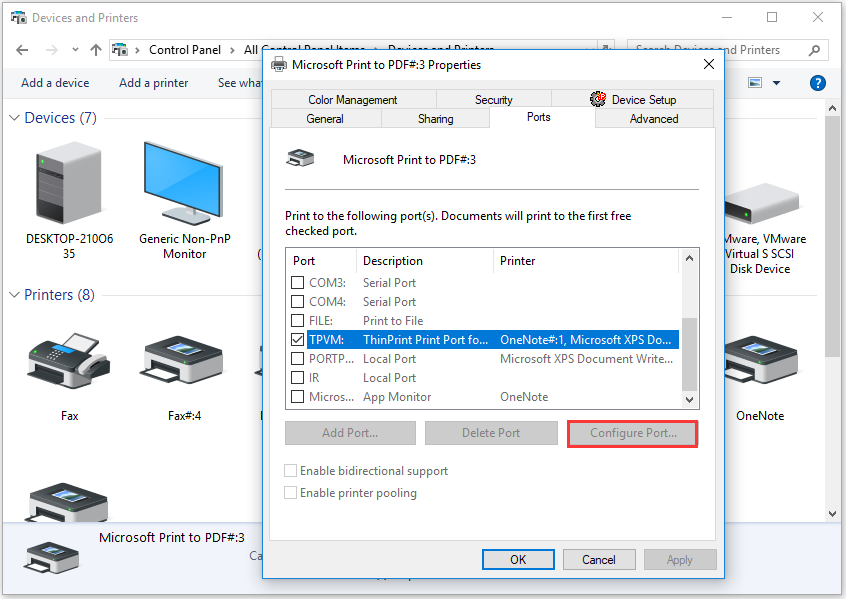
- You will see the port name and IP address in this window. Compare them with the one that you searched. If there are any differences, you should update the IP address in here and then click Apply and OK to execute and save the change.
Method 5: Changing the status of the HP printer:
Your Printer may be offline by default, and therefore you need to change the printer status to online using the following steps:
- In the Devices and Printers window right-click or tap and hold on your printer and select See what’s printing.
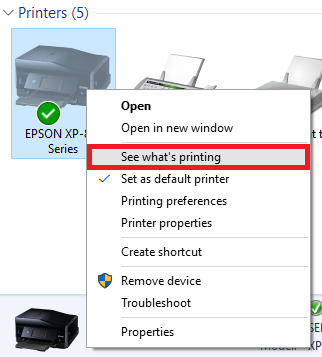
- Click or tap the Printer tab, then untick Use Printer Offline from the menu.
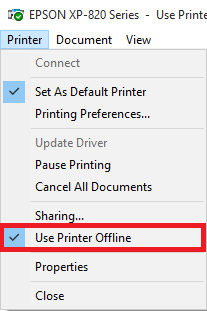
- If the printer is paused, untick Pause Printing from the menu.
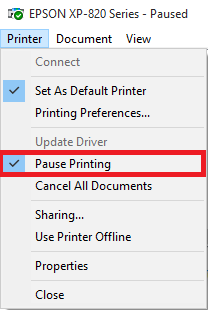
Method 6: Update your HP Printer Drivers
To fix the issue of the HP Printer showing offline in Windows, update your Printer Driver using the following steps:
- Open the Device Manager in your system.

- Select the Printer category to see your devices, and then right-click it to update it.

- Then, select the Search automatically for the updated driver software option.

- Finally, select Update Driver and proceed with the process.
Method 7: Restart Print Spooler Service
To restart the print spooler service in windows machine please follow the steps given below-
- Use the shortcut key combination Windows Key + R to open the Run application.
- Now type in there “services.msc” and hit Enter or click OK.

- Scroll down to look for “Print Spooler” from the service utility window an check whether the status is running or not.
- If you cannot see the status, you can right-click on Print Spooler and choose “Start”.

- Double-click on Print Spooler service & make sure the Startup type is set to Automatic and the service is running, then click on Stop and then again click on start in order to restart the service.

- Click OK.
In this article, we’ve provided the best options to solve the issue that has your HP printer not working. Following the following suggestions to troubleshoot will transform your printer online within the shortest time.