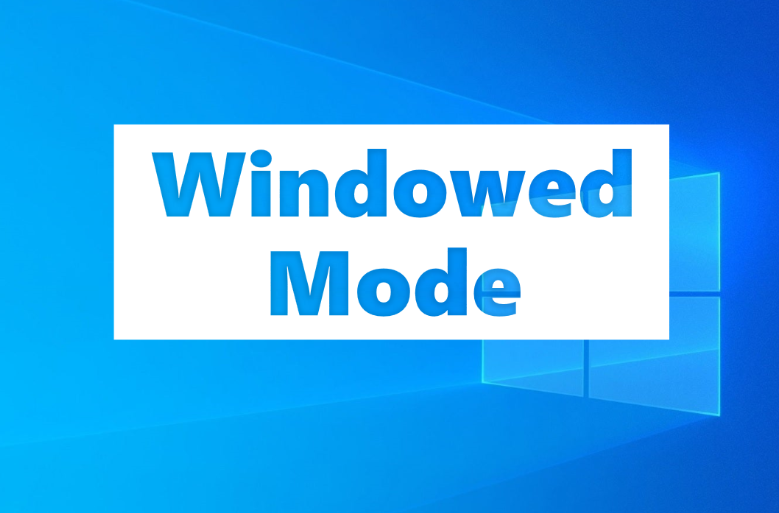Windowed mode for software applications is a mode in which the program appears in a small window instead of the device’s full screen. This display mode is a typical part of many applications built for Microsoft Windows and other similar OS designs.
ComputerSolve Explains Window Mode
There are several different ways to operate a program in windowed mode. For example, in Microsoft Visual Basic and similar languages, a developer can use a resource called DirectX, a collection of application programming interfaces (APIs), to implement windowed mode for an application. There are also many different types of programs, including games and virtualized applications, that can benefit from running in windowed mode. The main advantage is usually the end user’s ability to monitor multiple programs simultaneously on a single screen.
Some of the problems related to window mode revolve around the graphical display. For developers who want to create windowed mode for a program, it is important to understand its effects on the graphics that are ultimately rendered within the window. In addition to loss of graphic quality, some programs may have problems accessing memory to render graphics correctly. All of this contributes to a common dialogue among developers about how best to implement windowed mode in different scenarios.
How is game mode bound to windowed mode?
- Go to the game you want to set as windowed mode.
- Then click on Game and Open Properties.
- Find target here and after exe “space type windowmode”
- Now locate Compatibility and tick Run this program in compatibility mode.
- Select the window you have and click OK.
- You will see Administrator permission option, click on continue.
- Now your game will always start and run as windowed mode. You can use this method in any game.
How to Set Windowed Mode Using Steam Launch Option ?
You may face a lot of problems regarding low performance while running Steam games on a low-end computer. Windowed Mode enables users to play certain games that have high system requirements on low-end computers.
although , window mode is not developed in some game settings. Below are three best ways to set steam options in windowed mode using which you can set steam launch options windowed mode and if you still face any kind of problem then you can contact us at ComputerSolve.com can contact on.
First way – Check performance mode in game settings :-
The first and simplest way is to check if there is a Steam launch window option in the in-game settings. Typically, you’ll find this setting in the game’s video settings. Follow the rules below to check performance mode in game settings.
- First of all launch your game which you want to change via Steam launch window option.
- One by one navigate to Display > Video Settings tab.
- Then check if there is a Display Mode option in the Video Settings window.
- Click on the drop-down menu and change the display mode from fullscreen to windowed mode.
- Save the changes and restart the game. Now, Steam Launch Options Windowed Mode should be set.
Certain games offer in-game settings to select the Steam launch window option. If the game doesn’t have in-game settings to change the display mode, you need to tweak the Steam launch parameters. Now, move on to the following 2 way.
Second way – How to change Steam launch parameters :-
The Steam Launch Options window mode can also be set by changing the Steam launch parameters. Here is a complete guide for you.
- Launch the Steam client on your computer.
- Navigate to the Game Library tab from the top toolbar.
- Right-click on the game you want to set the Steam launch window mode for and select Properties.
- In the Properties window, go to the General tab and click on the Set Launch Options button.
- Then a new window will pop up and give an advanced user alert. In the dialog box, type the -window parameter to launch a Steam game in windowed mode.
- Click on the OK button to save the changes and exit the Properties window.
- Now, you can launch the game again and check whether Steam game can launch in windowed mode or not. If not, reopen the Launch Options window and change the parameters to -windowed -w 1024 and click OK to save.
Third way – Change game launch properties
In addition to the above method, you can change the game launch properties. For that follow the below setup:
- Right-click on the game you want to set Steam Launch Options Window Mode and select Properties.
- Navigate to the Shortcut tab in the Properties window.
- Now, go to the target area in which the shortcut originates. Add the -window parameter to the end of the target field.
- Click OK and Apply button to save the changes.
If you still can’t launch Steam games in windowed mode, you can try pressing Alt+Enter keys while playing.