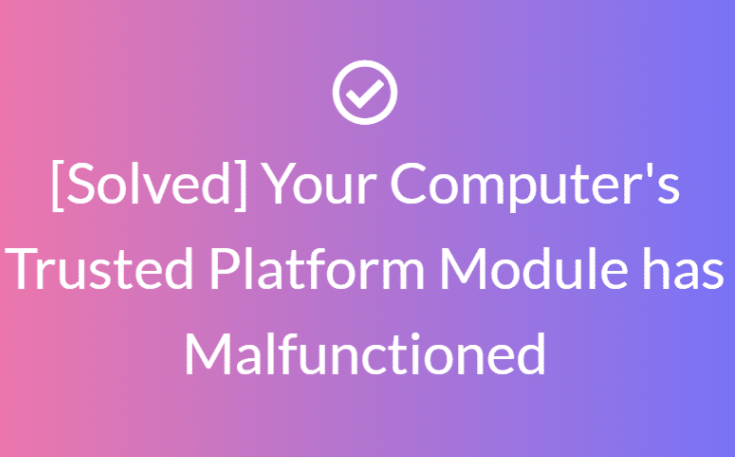Sometimes, TPM may malfunction, resulting in users not being able to access applications such as Outlook or Microsoft Office. A Trusted Platform Module (TPM) is a hardware-based security measure used to authenticate your PC.
Stuck with the error “Your computer’s Trusted Platform Module is at fault”? Thankfully, there are a few ways you can fix a TPM malfunction.
The Trusted Platform Module (TPM) on Windows 10 is a dedicated micro-controller designed to secure a system’s hardware using integrated cryptographic keys. So, if it has malfunctioned or got corrupted for some reason, some or the other Windows components installed on your device may not work properly.
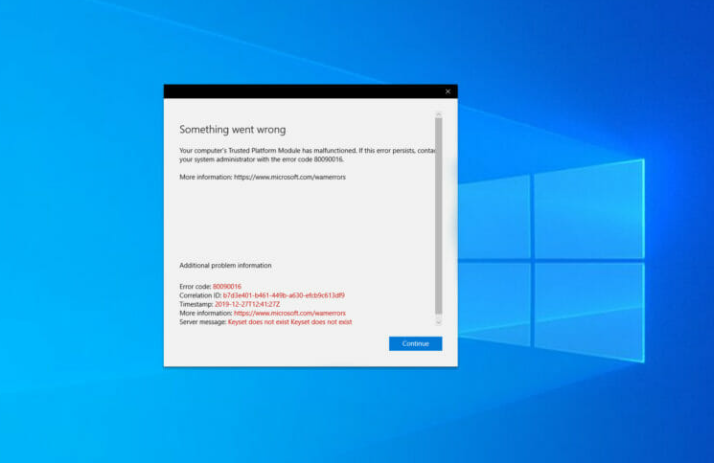
But before we move on, let’s quickly learn what a Trusted Platform Module is and what causes it.
What is a Trusted Platform Module and causes of this?
TPM technology provides security-related functions and is designed to perform cryptographic operations on Windows. The Trusted Platform Module (TPM) securely stores your credentials and if it has somehow stopped working you may not be able to log in or access some Windows services.
Some of the key roles TPM takes care of include:
Generate, store, limit and manage credentials and cryptographic keys.
Taking strong security measures to certify the integrity of the platform.
Reduces phishing attacks.
In addition, the Trusted Platform Module plays an important role during the booting process as well. The boot code of Windows is already loaded on the TPM and hence it certifies whether the correct software is being used to boot your device.
Causes of Trusted Platform Module of the computer:
The Trusted Platform Module error can be triggered by the new PC Health Check app released by Microsoft that allows you to quickly check whether your PC is upgradable to Windows 11.
We believe some of the quick tips below should solve the problem. Keep in mind that installed Windows components can sometimes cause this problem as well.
PC Health Checkup is used to check whether your device is compatible with Windows 11 or not.
If the bootloader file has been tampered with or if your device is infected with a specific type of virus or malware. So can trigger this problem.
Fixing methods of computer trusted platform has malfunctioned error:
To fix various PC problems, we recommend Restoro PC Repair Tool which software will repair common computer errors, protect you from file loss, malware, hardware failure and optimize your PC for it. Download Restoro PC Repair Tool that comes with patented technologies. Click on Start Scan to find Windows problems causing PC problems. It also has a security feature that verifies the integrity of your bootloader and your files. Therefore, it is important that it works without any problems. TPM is an integral part of Windows OS. In case it has gone bad in any way, here are some ways to fix any issues related to Trusted Platform Modules on Windows:
Fix 1: Clear your TPM keys for fix the error:
- On your keyboard, press windows Key + S and type defender.
- Then go to locate windows security and click on it.
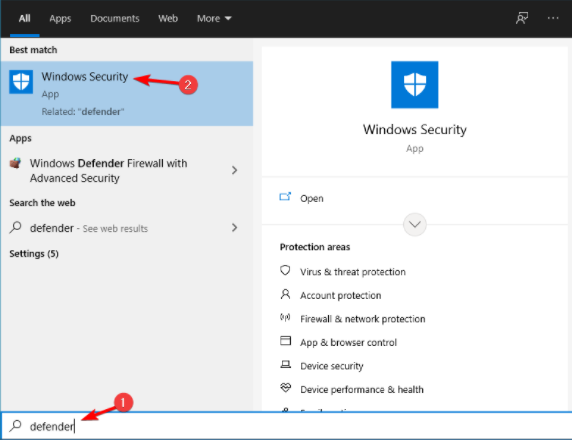
- Select Device security and then click on the Security processor details.
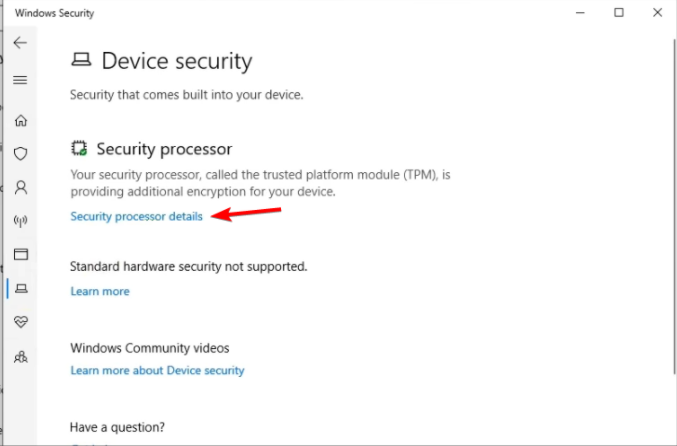
- Click Security processor troubleshooting.
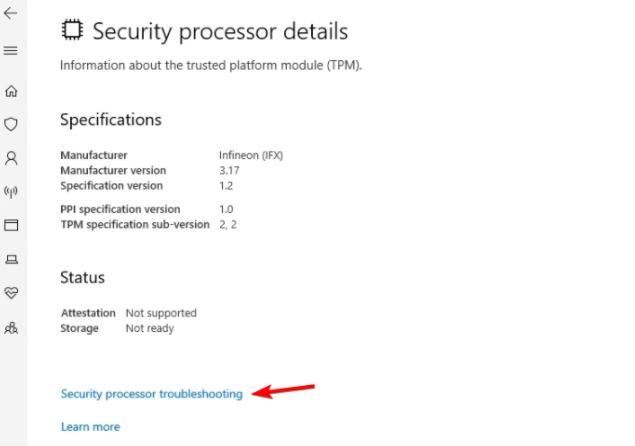
- Next, click on Clear TPM.
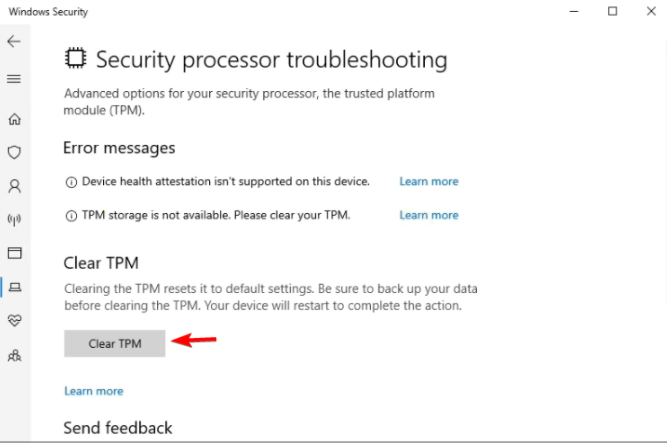
- Restart your machine after you’re done.
Fix 2: Switch TPM on or off for fix the error:
- On your keyboard, press windows Key + R to open the Run window.
- Then open Run dialog box and type tpm.msc in the box and press Enter
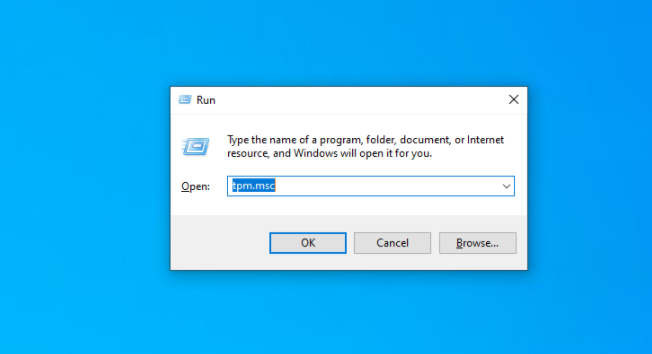
- Click the Action panel, then select Turn TPM Off.
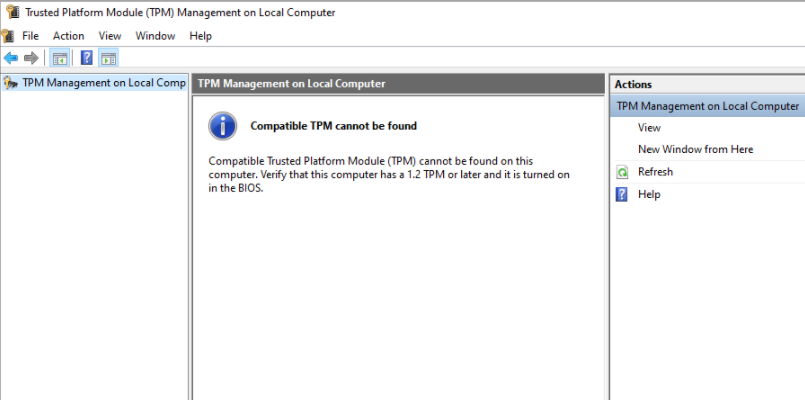
- Restart your machine and check if the problem is resolved.
Fix 3: Prepare your TPM for fix the error:
- On your keyboard, press windows Key + R to open the Run window.
- And type tpm.msc. then press Enter.
- Click on Prepare your TPM in the right side corner of the module window.
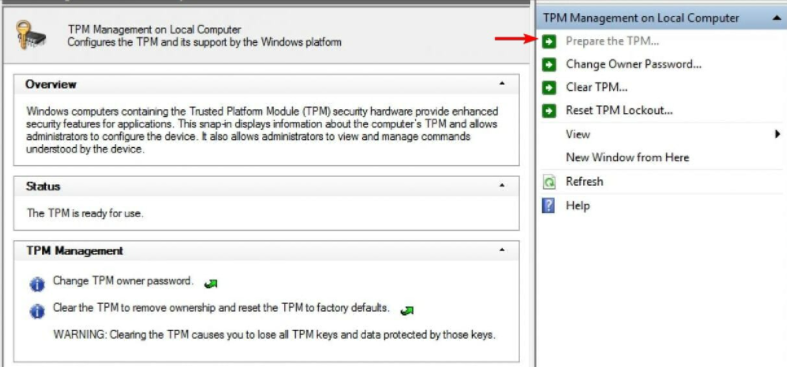
- Confirm any dialogs and restart your PC once you’re done.
Fix 4: Disable Hyper-V for fix the error:
- On your keyboard, Press Windows Key + R and enter control then click OK.
- Now click on Programs.
- Next, you’re going to click on the Turn Windows features on-off

- Now find the Hyper-V option and unmark it.
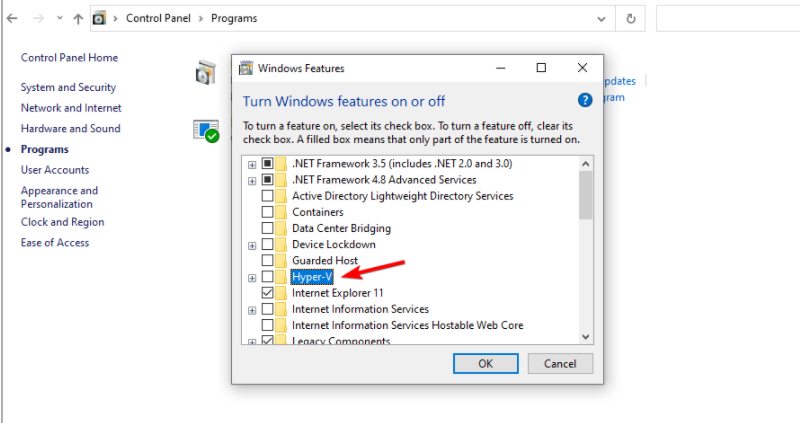
- Simply click OK to save your changes and restart your machine.