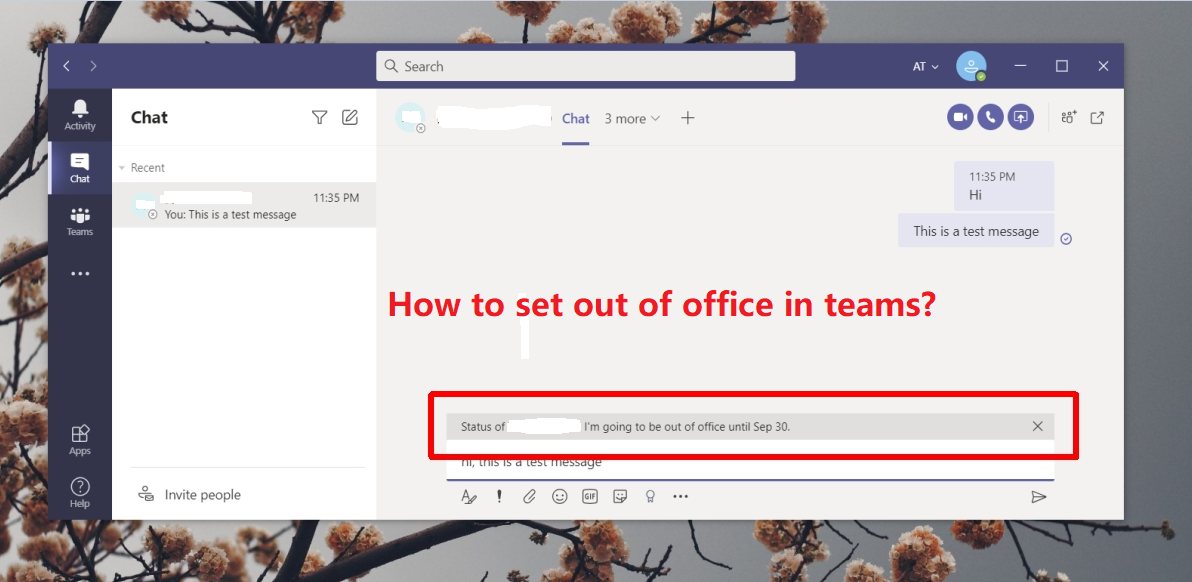Some people like to take a long break from work and want to let your colleagues and customers know that you are using Microsoft Teams as your primary communication channel, so with Microsoft Teams, you are a from the out of office(ooo) status that lets others know you’re unavailable to talk to and notifies them of your absence. Here’s how to set out of office in teams.
Set up an out-of-office position in the team:
If you want to tell your coworkers that you are out of the office and you want to send a message that you are not working or on vacation. When teammates send you a chat message, they’ll see your out-of-office reply and know you’re unavailable. Teams has a way to schedule your out-of-office status and messaging.
Setting profile picture with:
- In Teams, go to your profile picture and select Set Status Message.
- Select Schedule from the Office options.
- Next to Turn on automatic reply, turn on the toggle.
- Type an out-of-office message in the text box. This message will appear when people on the team contact you or open your profile.
- It will also be sent as an automated reply in Outlook.
- If you want to send an automated message to people outside of your organization, select the check box next to Send replies outside my organization.
- Choose between your contacts or all external senders.
- You can customize your out-of-office messaging for this audience.
- When you’re out of office, select the date and time when your out of office message and status will begin and stop displaying by selecting the check box next to Send replies only during one time period.
- Select the Save button.
When you don’t want to answer ooo to everyone:
This can be answered very easily at any time. But did you know that you can customize your OOO so that some people don’t get auto replies, or they get a different customized reply from the rest of the group. So for that follow the steps given below:
- In the menu, click the File tab > Info tab.
- Then click on Automatic Reply.
- Select the Send Automatic Replies check box.
- If you want to specify a set time and date range, select the Send only during this time range check box.
- Then set the start time and end time.
- Click the Rules button, and then click Add Rule.
- Select all the people you want to exclude from your auto replies.
- Click the Advanced button and click OK.
- Select the answer option and click on Template.
- Then type in the template the message you want to send as an out of office message.
- And press Save and Close.