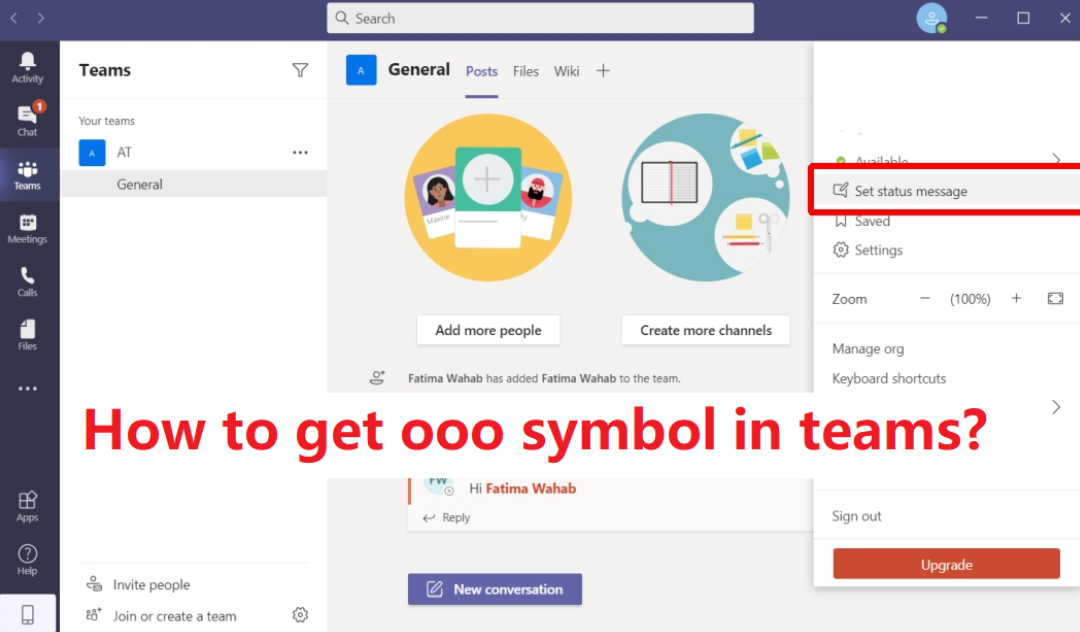In this article we will describe how to get the ooo symbol in teams. The ooo symbol means out of office. You can set an out of office status and message to let your coworkers know that you are not working or on vacation. What is Microsoft Teams and with it, you can set up an “out of office” status that lets others know you’re unavailable to talk to and notifies them of your absence. Here are different ways to set up this situation on your Microsoft Teams.
Set Out of Office(ooo) in Teams:
An Out of Office message is an automatic message that a user can set up. This message is automatically sent to anyone who tries to contact you. The message can be set so that it is sent on certain dates. Microsoft Teams allows users to set an Out of Office message. Unlike the status that is set for a user’s profile, this message is displayed when someone tries to message a user or mentions them in a group/team conversation.
There are two ways you can set this status on your Microsoft Teams: through your profile photo and the settings. Here’s how you can do this:
Enable OOO in microsoft teams through your profile:
You can follow these steps:
- On your computer, open Microsoft Teams.
- Go to your profile picture at the top of Teams and select Set status message.
- Select Schedule out of office at the bottom of the options.
- On the bottom of the pop-up window, click the Schedule out of office button. This will open a new window.
- From the Out of Office window, enable the Turn on automatic replies option.
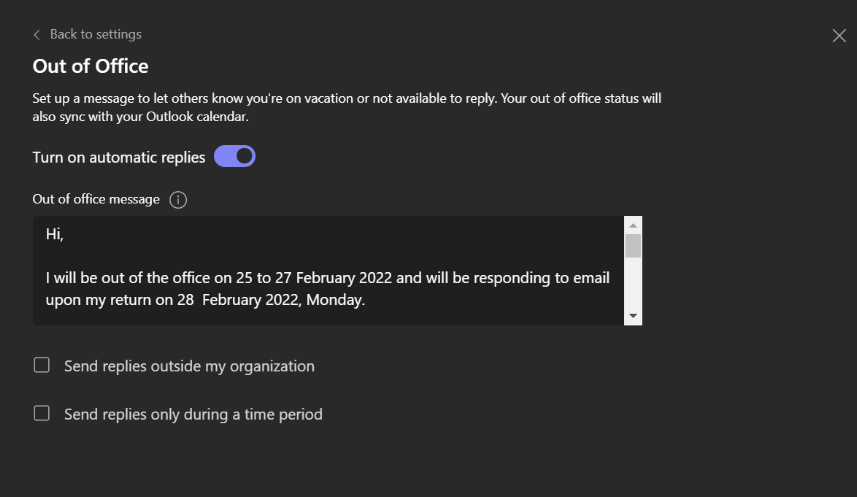
- Then, type in your out-of-office(ooo) message in the text box below the switch. Whatever message you put here will be sent to people trying to contact you in Teams or check your profile. This will also be sent as an automatic reply in your Outlook, so be sure to be specific until when you’ll be out of the office. You could also type here when you are back at work instead.
- After adding the out-of-office message, you have the option to enable sending automatic replies to people who are outside your organization. If you deal with clients or people outside your company, you should turn on this option.
- All you have to do is click the box beside Send replies outside my organization. If you only want to send your out-of-office notice to people on your contact, check the box for Only to your contacts. If you prefer to send it to everyone, choose All external senders.
- Next, set the message you want for your external colleagues. Type in the reply on the dialogue box provided, or you can copy and paste the message you put in your Teams’ status.
- You also need to schedule when your Teams’ account will send automatic replies. Click the box beside Send replies only during a time period option to enable it.
- Lastly, click Save.
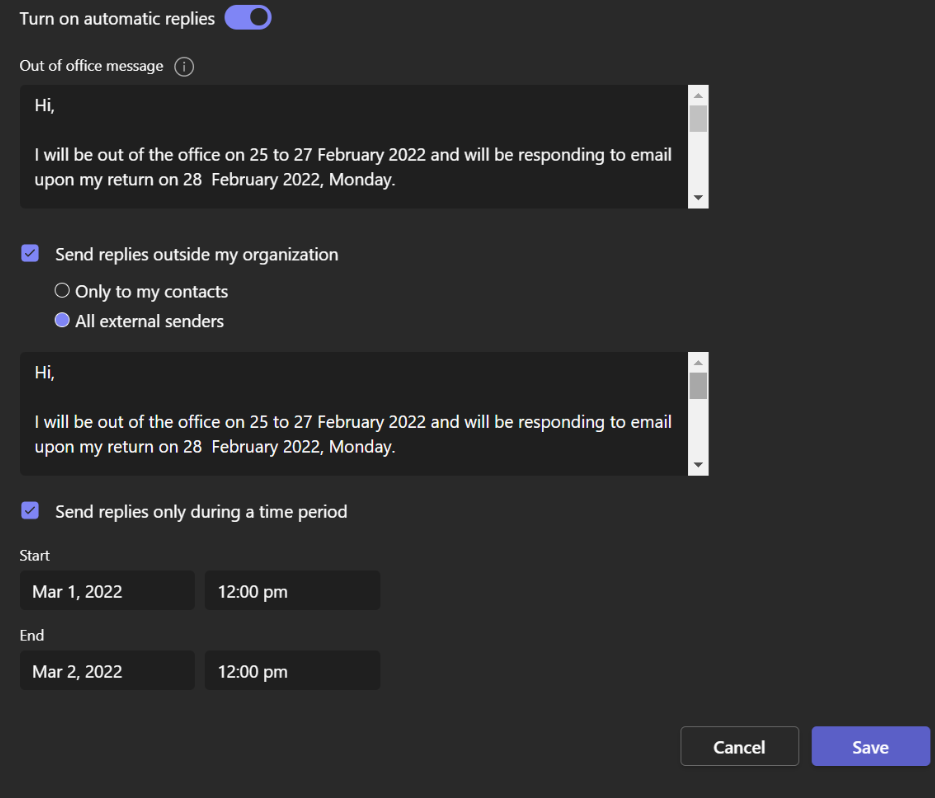
Schedule Out of Office using Settings:
You can follow these steps:
- Go to your profile picture in the top right of the team.
- Next, select the Settings button Settings > General and locate the Out of Office section.
- Select the Schedule button to open the Out of Office screen.
- Then from the screen that appears, turn on the toggle next to Turn on automatic replies.
- Type an out-of-office message in the text box. This message will appear when people in the team contact you or open your profile.
- If you want to send an automated message to people outside of your organization, select the check box next to Send replies outside my organization and choose between your contacts or all external senders.
- Depending on when you’re out of the office, select the date and time that your out of office message and status will start and stop displaying by selecting the check box next to Send replies only during a time period.
- Select the Save button.
Set out-of-office from outlook app from mobile:
Additionally, you can only set an Out of Office message in Outlook. If you’re using the same account for Microsoft Teams and for Outlook, setting an Out of Office message in Outlook will sync it to Microsoft Teams.
- Open Outlook on your desktop.
- Go to File.
- Click Automatic Replies.
- Select ‘Send automatic replies.’
- Compose a reply.
- Select ‘Only send during this time range.’
- Select the date range the automatic reply will be sent in.
- Click Ok.
- You can add exceptions by clicking ‘Rules’ at the bottom.
Conclusion:
While there are two different ways to set an out of office status in Microsoft Teams, we strongly recommend using the Native option in Microsoft Teams. what we mentioned above. and also set out office from outlook app from mobile. here all are the discussed about how to get ooo symbol in teams questions.