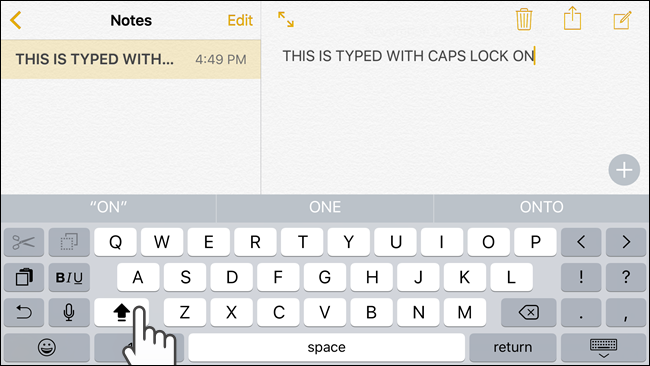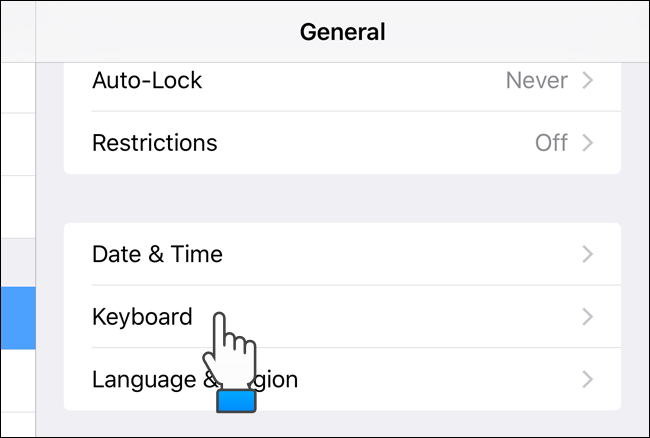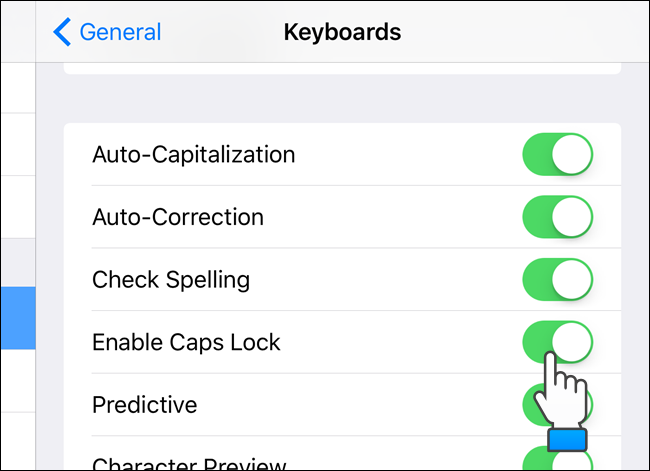After navigating to Settings > General > Keyboard, you’ve probably noticed that there are several other settings on your keyboard menu that control the way the keyboard behaves. Some of these options may be in different places on this menu depending on the number of different keyboard languages you have installed or the version of iOS installed on your phone.
These settings include :
- Auto-Correction – the phone will automatically correct any mistakes that it identifies
- Smart Punctuation – automatically converts some punctuation marks to other ones
- Character Preview – a pop up of the selected letter appears
- “.” Shortcut – double tapping the space bar adds a period then a space
- Enable Dictation – adds the microphone to the keyboard so that you can do speech to text
- Auto-Capitalization – will automatically capitalize the first letter after punctuation
- Check Spelling – red underlines appear under misspelled words
- Predictive – the iPhone will show a gray bar with words based on what you have typed
- Slide to Type – you can slide your finger to type instead of just tapping
- Delete Slide-to-Type By Word – will delete the entire word if you slide to the delete key after using slide to type for an entire word.
When you choose to enable Caps Lock, it will remain enabled only for the message you are currently typing. If you exit the app, or start a new message, you’ll need to re-enable Caps Lock by tapping the Shift button twice.
Why does the iPhone autocorrect all caps names ?
Several users have reported problems with their iPhones automatically correcting all caps names. Apple hasn’t released an official explanation for the issue, although it has plagued users across multiple versions of the iPhone’s iOS operating system.
Apple recommends turning off Auto Cap to avoid this problem. However, some users have reported the problem resolved after turning off auto-capitalization and then enabling it again. Unfortunately, it’s unclear whether Apple will ever release an update for iOS that completely resolves the issue.
How to use Caps Lock on your iPhone and iPad ?
You’ve got your new iPhone after switching from Android and want to type something in all caps. How do you use Caps Lock in iOS 9? We’ll show you how to type all caps and how to enable and disable the Caps Lock feature.
To type something in all capital letters, double-tap the Shift key. A line is displayed below the up arrow on the Shift key. Once you’ve typed in All Caps, tap the Shift key once to turn off Caps Lock.
- Caps Lock is enabled by default. If you want to disable it for any reason, tap “Settings” on the Home screen.
- On the left side of the “Settings” screen, tap “General.”
- On the right side of the screen, under “General”, scroll down and tap “Keyboard“.
- Under “Keyboard“, scroll down and tap the “Enable Caps Lock” slider button to disable it. The slider button turns gray and white when disabled.
How to Enable Caps Lock on an iPhone ?
The steps in this article were performed on an iPhone 11 in iOS 13.4.1. The caps lock setting on the iPhone is enabled by default, so the steps below should let you type in all capital letters if that setting hasn’t been changed.
If you are still not able to type in all uppercase after completing this section, continue reading to see where to find the keyboard’s caps lock setting and enable it.
- Open an app that uses the iPhone keyboard.
- Double-tap the Shift key to enable caps lock.
- The Shift key is the one that looks like an up arrow.
- Note that a horizontal line should appear under the Shift key when caps lock is enabled. I have it enabled in the picture above.
- Below we will be checking the keyboard settings for your iPhone and enabling caps lock if double-tapping the Shift key isn’t allowing you to use the caps lock functionality.
How to Access Caps Lock Key on iPhone ?
1- Enabling Caps Lock
- Open your iPhone’s Settings. This is a gray cog icon on your home screen that may be in a folder labeled “Utilities.”
- Tap General.
- Scroll down and tap Keyboard. It’s in the sixth set of options.
- Slide the “Enable Caps Lock” button to the “On” position. It will turn green. This will allow you to use Caps lock on your keyboard to type in all capital letters.
- It may already be in the “On” position, and you won’t need to do anything.
2- Using the Caps Lock Key
- Open your iPhone’s keyboard. This will happen automatically when you tap a text field you can type in such as a search bar, the address bar for Safari, a note in your Notes app, or the bar at the bottom of a conversation in Messages.
- Double-tap the arrow in the lower-left of your keyboard. A line will appear under the arrow if you have done this correctly, and Caps Lock will be turned on.
- To perform a double-tap, you need to tap twice quickly. If you wait too long between taps, it will not work.
- In earlier iOS versions, the arrow will be white with a blue background when Caps Lock is on.
- Tapping once on the arrow is similar to pressing ⇧ Shift on a computer keyboard, and will allow you to type one capital letter.
- Begin typing. You will be able to type capital letters until you tap the arrow again.
- When you leave the keyboard that displays the alphabet, such as when you tap 123 or access your emoji keyboard, it will also turn Caps Lock off.
Why should Auto Caps be turned off ?
There can be many reasons for disabling Auto Cap on your iPhone. First, of course, don’t you like the improvements your iPhone makes for you. If you are someone who prefers to type without using formal writing, having auto caps will create words that need to be corrected in capital letters.
Another reason is that you may want to make writing from your phone less formal. Being too formal in a text may cause the reader to take the message the wrong way. It can be difficult to fully reference the tone of a message in text, and turning off Auto Caps gives you complete control over how appropriate your writing is.
Turning off AutoCap will not disable the iPhone’s autocorrect. If you also want to turn it off, you can always refer to our article on disabling autocorrect on iPhone.
Way to turn off auto caps –
If you’re tired of your iPhone’s capital letters, or if you’re annoyed with your phone cap-locking names, you can easily turn off this feature from your iPhone keyboard settings.
Follow the steps below to turn off Auto Cap on your iPhone.
- Open the iPhone’s Settings by tapping on the Settings icon on the Home screen.
- Swipe down and tap on General.
- Tap Keyboard.
- Go through the list until you see a section labeled All keyboards.
- Toggle the switch to the right of Auto-Capitalization to disable Auto Caps. If you want to turn Auto Caps back on, toggle the switch back on.
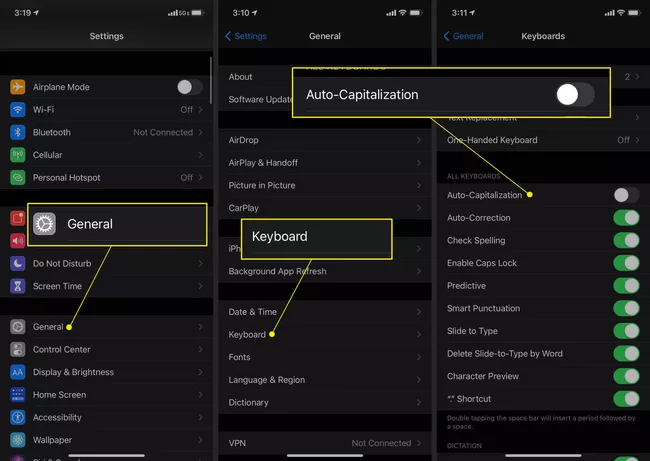
- With Auto Cap Off, you now have complete control over when to capitalize words or letters. You can follow the steps mentioned above to disable Auto Caps on your iPad.