Laptop Locking and Shutting Down message appears with the blue color background. After appearing message users again try to open the system but they fail to do so. This message indicates that some setting in the laptop is triggering the lock screen to appear. This happens mostly in Windows 11/10. This happens a lot when watching a movie.
Reasons of Laptop Locking and Shutting Down
- By setting the display settings of the laptop to a certain time, the laptop locks after that time for example if you set the time of 5 or 10 minutes for the display settings of the laptop then the laptop is locked after 5 or 10 minutes lock, then due to your display settings repeatedly locking the laptop, the laptop locks and shuts down.
- Due to system failure, the laptop locks itself and shuts down.
- Due to overheating, the laptop locks itself and shuts down to prevent damage to the laptop.
- The laptop locks itself and shuts down due to important software and hardware updates.
Solutions to Stop Laptop from Automatically Locking
1. Disable Lock Screen
You can disable the lock screen with one click using Ultimate Windows Tweaker. Follow below steps to disable lock screen:
- Go to Customization.
- Click Modern UI and then click disable option under ‘Lock Screen’.
- After disable lock screen, check the problem is resolved or not.
2. Set None on Screensaver
If you use a screensaver, make sure it is not set as blank because you will never know if the screensaver is running or not. Follow below steps to set ‘None’ on screensaver:
- Press ‘Windows’ shortcut key on your keyboard and type ‘Screensaver’ in the search box.
- Tap on ‘Change Screensaver’.
- In the Screen Saver Settings window, choose ‘None’ from the drop-down and click ‘Apply’ then ‘OK’.
- After set ‘None’ on screensaver, check the problem is resolved or not.
3. Set System unattended sleep timeout on a higher value
The default timeout for the System unattended sleep timeout is set to 2 minutes. Changing it to a higher value may solve the laptop’s self-locking and shutdown issue when the laptop is running on battery and plugged in. Follow below steps to set system unattended sleep timeout:
- Navigate to ‘Power Options’.
- Under ‘Balanced[Active]’, type 10 in the System unattended sleep timeout option, then click ‘Apply’ and ‘OK’.
- After set system unattended sleep timeout, check the problem is resolved or not.
If the setting doesn’t appear in Power Settings, you can manually change System unattended sleep timeout using PowerShell and Registry.
Using PowerShell:
- Press ‘Windows + X’ and then click on ‘PowerShell(admin)’.
- On the PowerShell window, type “powercfg -attributes SUB_SLEEP 7bc4a2f9-d8fc-4469-b07b-33eb785aaca0 -ATTRIB_HIDE” and press ‘Enter’.
- Now type ‘Exit’ to close PowerShell window.
Using Registry Editor:
- Open Registry Editor and enter “HKEY_LOCAL_MACHINE\SYSTEM\CurrentControlSet\Control\Power\PowerSettings\238C9FA8-0AAD-41ED-83F4-97BE242C8F20\7bc4a2f9-d8fc-4469-b07b-33eb785aaca0” into address bar.
- Change the value of the ‘Attributes’ key from 1 to 2. This will enable the System unattended sleep timeout in the Power Options.
4. Disable Dynamic Lock
In addition to PIN or password, you can also use Dynamic Lock. Dynamic Lock is useful for users who forget to lock the device. Dynamic Lock uses Bluetooth devices. Every time a Bluetooth device is out of range, the computer locks up.
Follow below steps to disable dynamic lock:
- Go to ‘Setting’.
- Click ‘Accounts’ option from the left-panel. Under Additional settings from the right-panel, click on ‘Dynamic lock’ to expand it and uncheck ‘Allow Windows to lock your device when you’re away automatically’ option.
- After disable dynamic lock, check the problem is resolved or not.
Suggestions to fix Laptop Locking and Shutting Down
You can solve this problem by disabling fast startup, checking/disabling background apps or doing a clean boot. Below we are describing some other tips to fix laptop locking and shutdown issue:
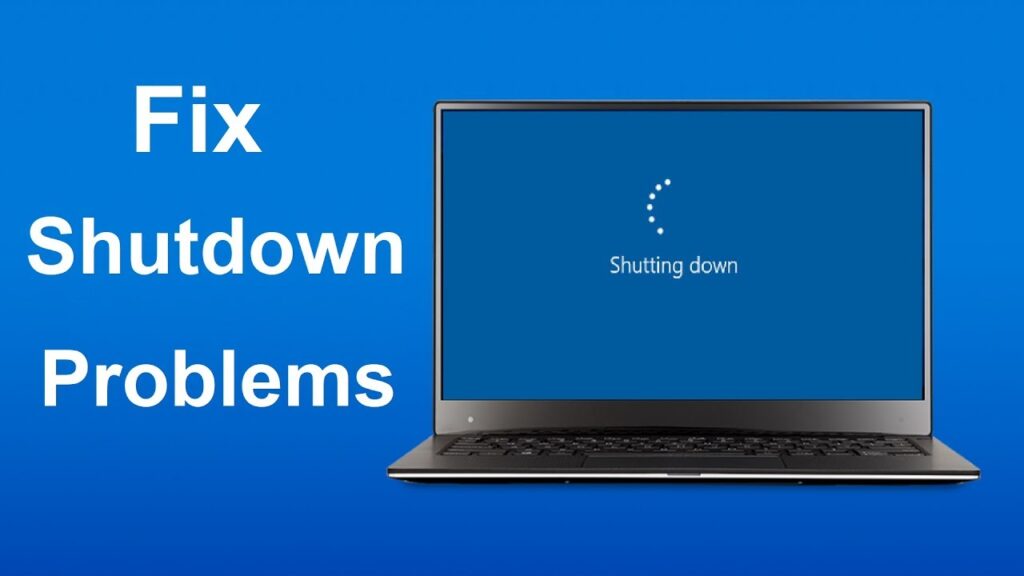
1. Try to Drain the Battery
- Unplug the laptop and leave the battery for a day.
- Replug the Battery and start your laptop to see if it opens.
- If it does open, don’t start using it, instead, charge it until full.
2. Try to Detach and Attach Battery
To resolve this issue detach the battery and wait for a day. Reattach the battery after a day and check if the problem is resolved. If the problem is resolved then fully charge the battery before using the laptop.
3. Try to Check your Power Cord and Cables
Using a multimeter, check that the power cord is getting enough power. If not, replace the power cord. If they are getting enough power, check the cables. If the problem is due to a fault in the cables, replace the cables.
4. Try to Check Hardware
To get the problem resolved, visit the nearest repair shop and consult an expert to get the hardware checked.
5. Try to Update Drivers
- Press ‘Windows + X’ shortcut key and select ‘Device Manager’ from the list.
- On the Device Manager window, click on ‘Display Adapters’ to expand.
- Right-click on the Display Adapter and choose ‘Update Driver Software’ from the context menu.
- Now, choose ‘automatically search for the updated driver software’ option.
- After updating drivers, restart your laptop and check the problem is resolved or not.
We hope these suggestions were useful enough for you to resolve the problem Laptop Locking and Shutting Down. Thanks for reading this article. If you want to use laptop in bed, click here to know How to Use Laptop in Bed.
