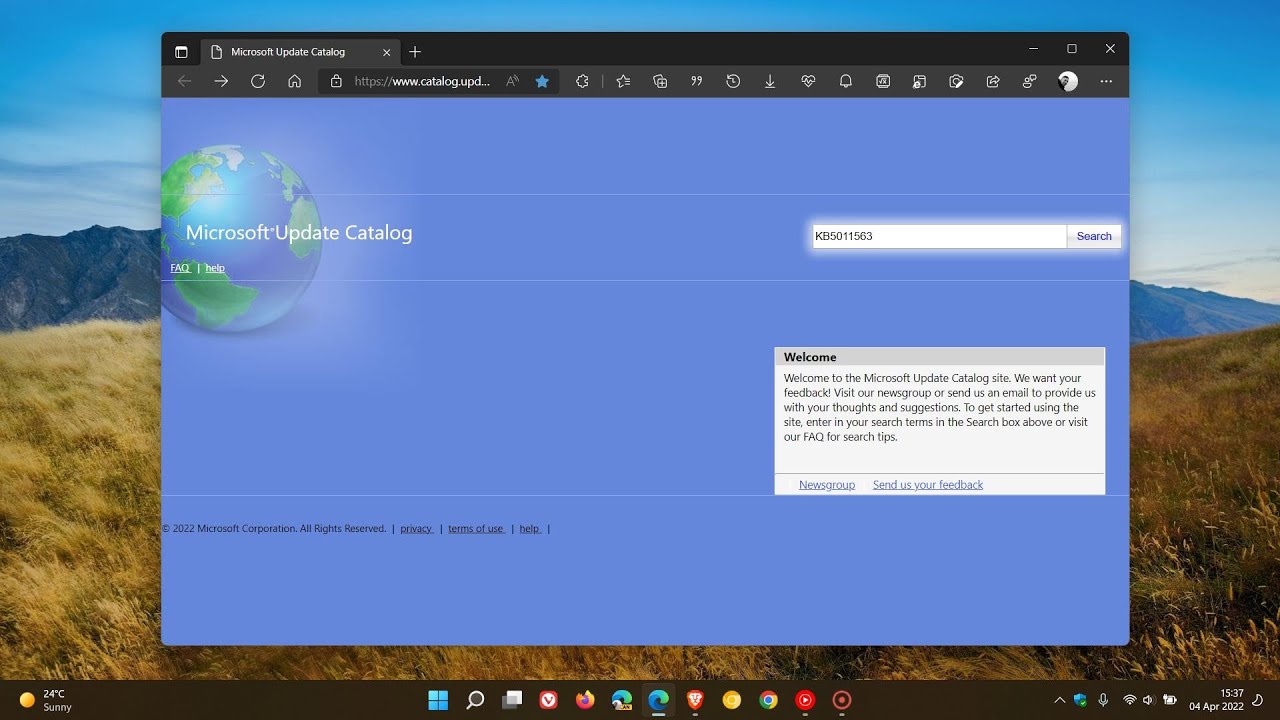What is the Microsoft Update Catalog?
The Microsoft Update Catalog is a new repository of software updates that can be used to update multiple versions of the same product at once, without having to install each update individually.
For example, if you have both Windows 7 and Windows 8 installed on your computer, you’ll want to use the catalog to download and install the updates specific to Windows 8 onto your Windows 7 PC, rather than trying to locate and install those updates manually.
Here’s more information about this service, as well as some best practices to follow when using it in your business.
How to Use Microsoft Update Catalog?
- To open Settings, press Win + I. Select “Update & Security” from the drop-down menu.
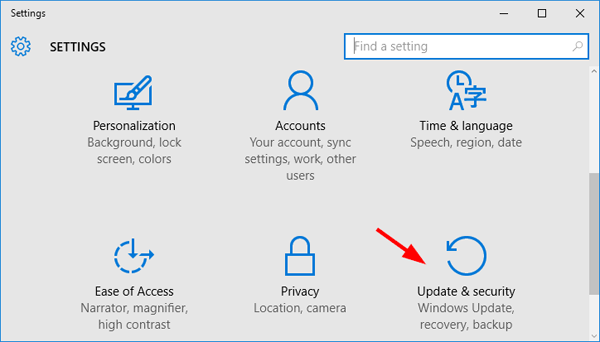
- Choose “Windows Update.” Updates that have failed may be listed alongside those that are still waiting.
- Select “View Update History” if you don’t see anything.
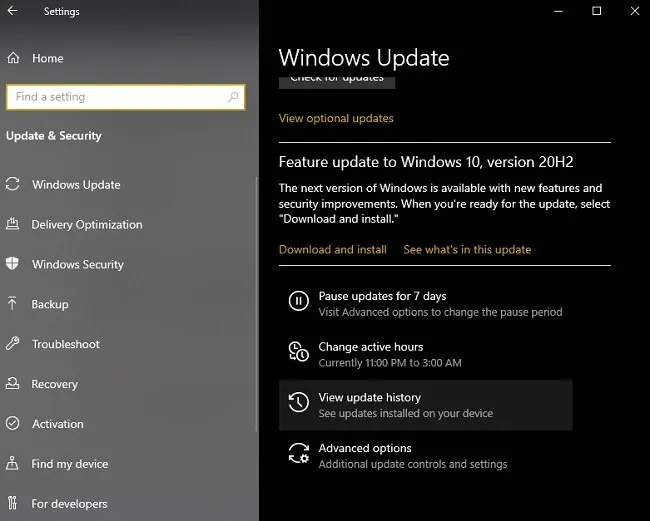
- Each update has a name, date, and knowledge base number in parentheses.
- Expand Drivers, Definition Updates, and Other Updates to see more information about them. Only the updates marked as Failed need to be downloaded.
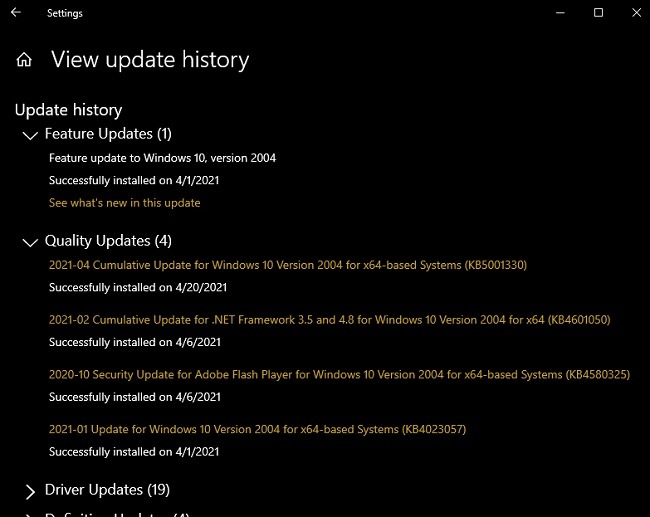
- All of these details for failed updates should also be displayed on the main Windows Update screen.
- Once you have your KB number or other details, enter those into the search box on the Microsoft Update Catalog site.
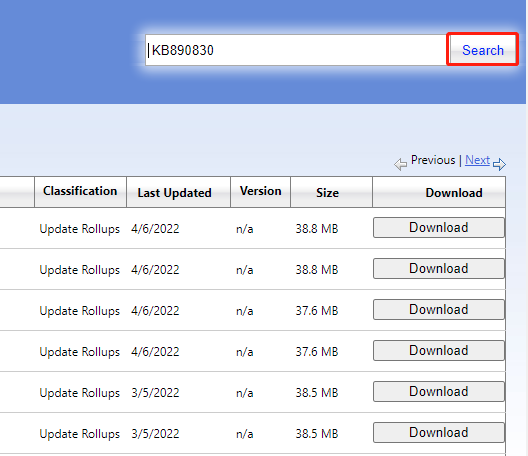
Microsoft Update Catalog Won’t Download
Solution 1: Disable Pop-up Blocker
The pop-up blocker in Internet Explorer and seems to be fond of preventing the numerous update catalog files from downloading in some machines. Disabling it can change the situation. Here is how:
- Open Microsoft Internet Explorer. Click on Tools then Internet Options on the menu bar.
- Press on the Privacy.
- Uncheck on the checkbox placed below Pop-up Blocker. This will disable the blocker.
- Click Apply and Ok to save these changes.
Solution 2: Turn off Existing Browser Add-ons
Some add-ons carry an inherent compatibility risk which occasionally causes your browser to reject downloads. Turning them off could thus open the door to a successful installation of demanded updates, drivers, and hotfixes.
- Open Internet Explorer then click on the Tools.
- Now click Manage add-ons.
- Under the Show dropdown, select All add-ons.
- Now select all the adds-on marked Enabled and select Disable to turn them off.