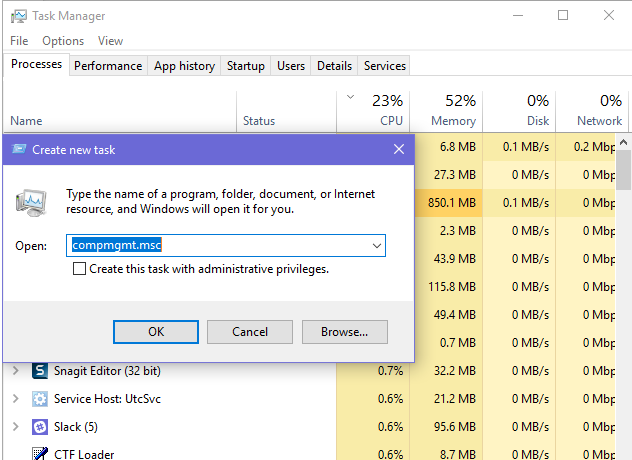Computer Management is a collection of Windows administrative tools that you can use to manage a local or remote PC. The tools are organized into a single console, which makes it easy to view administrative properties and to gain access to the tools that are necessary to perform your PC-management tasks.
What is the importance of computer management?
The use of good IT computer management software enables the technical department to collaborate with other teams in the organization. It helps end-users by automating mundane work so employees can focus on matters that are more important.
What are the advantages of computer managed learning?
- Reduces travel time and travel costs for off-campus students.
- Students may have the option to select learning materials that meets their level of knowledge and interest.
- Students can study anywhere they have access to a computer and Internet connection.
- Self-paced learning modules allow students to work at their own.
How to start computer management?
- First, Press Win + R to open the Run command dialog box.
- Then type CMD and press Ctrl + Shift + Enter to open an elevated Command Prompt.
- After that type compmgmt. msc and press Enter to open the Computer Management tool.
Various functions of computer management
- Installing, configuring and executing anti-virus/anti-malware software on a computer, detecting, removing and protecting.
- Updating or patching the computer’s operating system with the latest updates and fixe.s
- Troubleshoot all components hardware, software and/or network and Internet errors on the computer with respect to drivers, permissions, and basic functioning.
- Using Disk Defragmentation and Disk Cleanup Services to Remove Unnecessary Data and Improve Disk Response Management.
- Enable, disable and optimize startup and background applications to increase/maintain processing speed.
- PC Management is also a default system management feature within the Windows XP OS.
Five ways to open Computer Management Tools for All Versions in Windows:
In this tutorial, we show all the methods we know to open the PC Management tool
Way 1: Open Computer Management Tools via Control Panel
- First open the control panel
- Then go to “System and Security”
- And click on “Administrative Tools”.
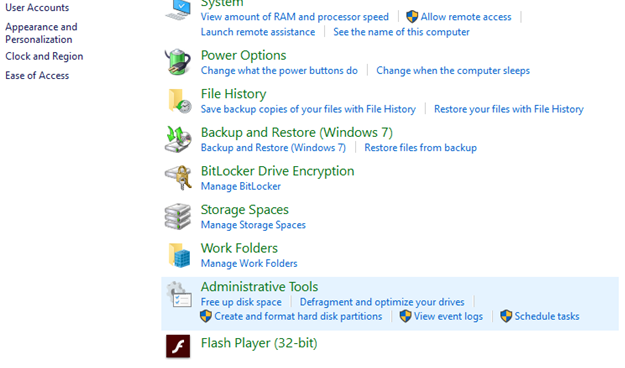
- A list of administrative tools is shown.
- Double-click or double-tap PC Management.
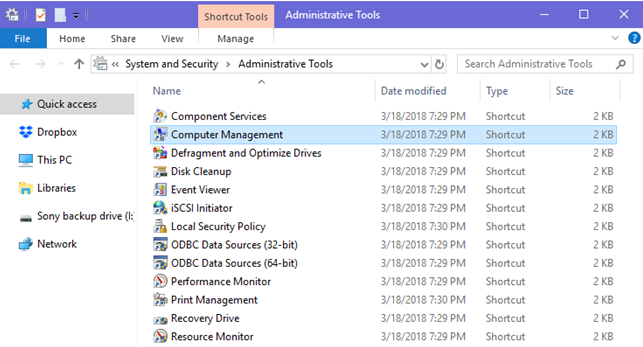
Way 2: Create a shortcut and pin it to your desktop
You can also create a shortcut for PC management and place it on your desktop or any other place.
When you create the shortcut, use the compmgmt.msc command as the target.

Way 3: Open the Computer Management Tool through the Run window
The Run window is another quick way to open System Tools in Windows. You can also use it to open PC Management.
- Press Win + R keys on your keyboard
- To open Run, enter the command compmgmt.msc,
- Then press Enter or OK.
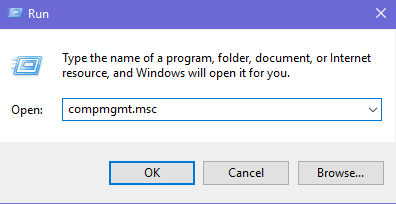
Way 4: Open the Computer Management Tool via Command Prompt or PowerShell
- You can also use Command Prompt or PowerShell to open PC
- Press Win + R keys on your keyboard
- Type mmc compmgmt.msc command
- And press enter.
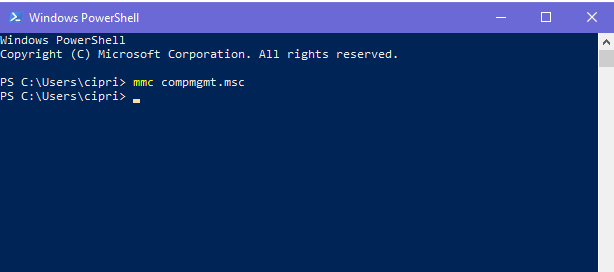
Way 4: Open Computer Management Tool via Task Manager
Task Manager can also be used to launch PC management tools.
- To open the task, first press Ctrl + Shift + Esc keys.
- If Task Manager opens in its compact mode, click or tap
- Then, open the File menu, go to “Run new task“
- and type compmgmt.msc command.
- Finally, press enter.