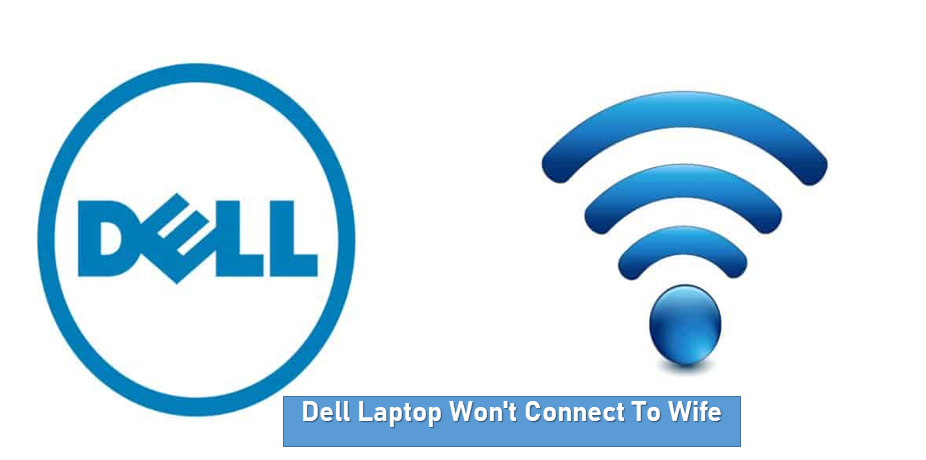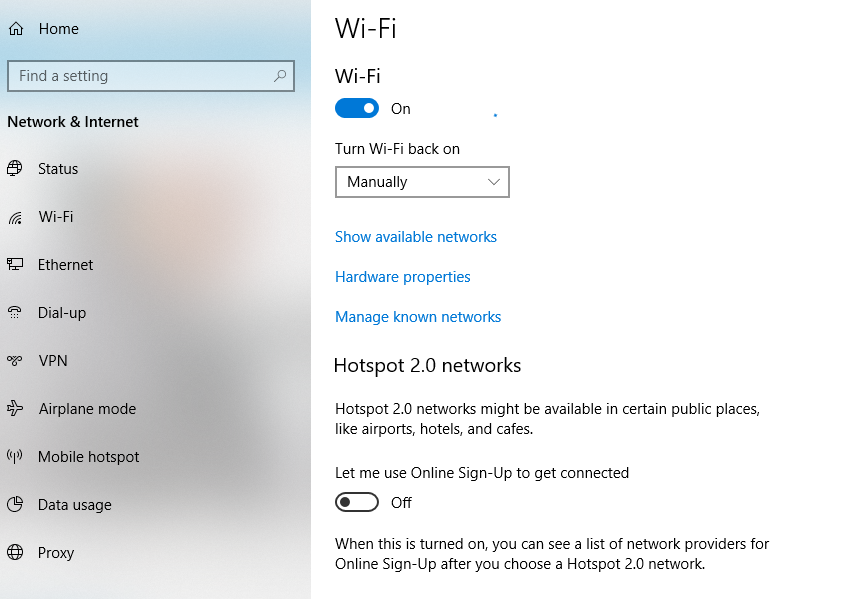Let’s say your Dell laptop won’t connect to WiFi. It has a built-in wireless adapter, but it is not connecting properly for some reason. You can use the same method above to install a new, external Dell wireless adapter to reconnect your laptop to WiFi just as you added WiFi to your desktop.
First, purchase an external USB wireless network adapter from your preferred retailer. Use one of the driver installation methods listed above to install the external wireless adapter. If you have a disc, use it. If you don’t, download the drivers from another computer and transfer them to your laptop, then update the drivers as shown above.
Once you have installed the appropriate drivers, your laptop will automatically install this new wireless adapter as another backup network. Since your dell laptop won’t connect to WiFi from its current wireless adapter, you’ll need to select this new adapter from the WiFi icon on your Windows taskbar. It should automatically be listed as Wi-Fi 2, while your broken one will be listed as Wi-Fi. Select WiFi 2, then go back and reconnect to the wireless network connection you want to connect to, and your Dell laptop will be back online.
What are the reasons for the Dell laptops not connecting to Wifi?
There can be many reasons for Dell laptops not connecting to Wifi, learn from the steps given below :
- Sometimes, it also happens because of WiFi service is turned off. So first of all check whether this service is enabled or not.
- An error with the wireless network adapter can also interfere with the Internet connection on your machine.
- In some cases, it has been found by Dell users that the channel distance in their laptops is also the cause of this problem. Hence, his Dell laptop is not connected to WiFi.
- Chances are high that your WiFi connection cannot turn on and off.
- Another common source of problems connecting to WiFi on Dell laptops is WLAN service. When this service is disabled, your device will not be able to connect to WiFi. Similarly, when the WLAN AutoConfig service is turned off, you will no longer be able to use WiFi on your machine.
- In some cases, when the wireless network adapter driver was out of date, the Dell laptop would not connect to WiFi. You should check if this is the case with your Dell laptop as well.
- Surprisingly, installing incompatible applications on your laptop can hamper the WiFi connection. Removing such apps can work as a great fix.
How to connect dell’s laptop to wi-fi?
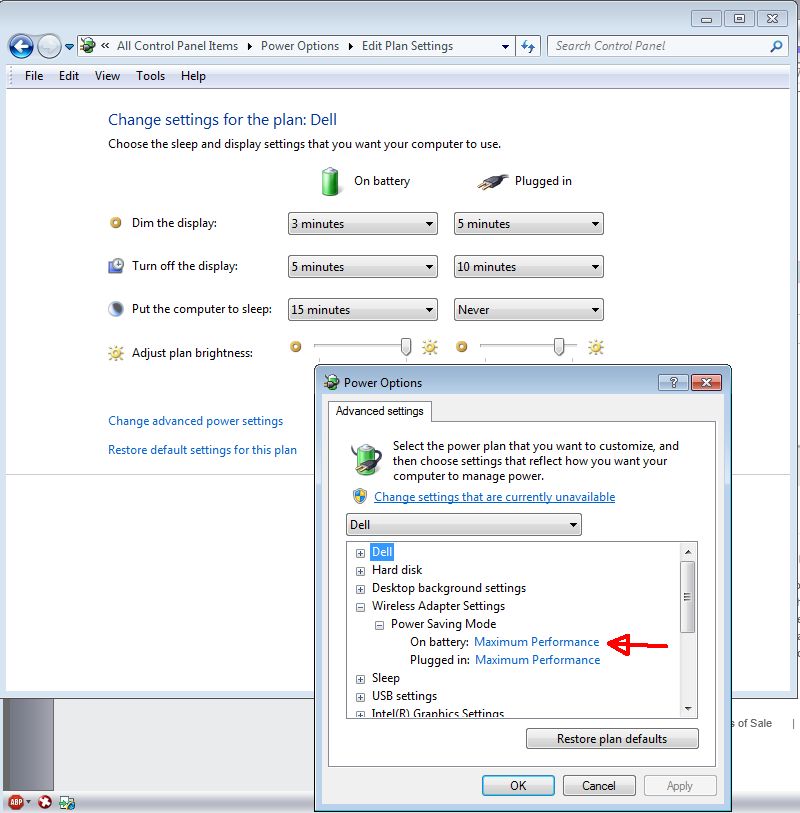
We have explained in the steps below how you can connect a Dell laptop to Wi-Fi :
- Select the Windows Action Center icon in the lower-right corner of the system tray.
- You can also select the network icon in the Windows task tray, but it will look different depending on your connection status.
- In the Windows Action Center, choose Network.
- Select Wi-Fi. The icon will be highlighted when enabled.
- Select the Wi-Fi network you want to join and enter the password. Once you see Connected under the network name, you can start using the Internet.
How to disable wi-fi on a dell?
To turn off Wi-Fi, open Your networks and select Wi-Fi again to disable it. The icon will be grayed out when disabled.
Enable Wi-Fi on Windows 8 and Windows 7 –
- On the Windows 8 Start screen, turn wireless devices on or off, turn on Wi-Fi, and turn off Airplane Mode.
- On Windows 7, open Control Panel and go to Network and Internet > Networking and Sharing Center > Change Adapter Settings, then right-click Wireless Network Connections and select Enable.
Turn on Wi-Fi with FN+F2 –
- On some laptops, you can turn Wi-Fi on and off with the keyboard shortcut Fn+F2. If it’s an option on your PC, you’ll see the Wireless icon on the F2 key.