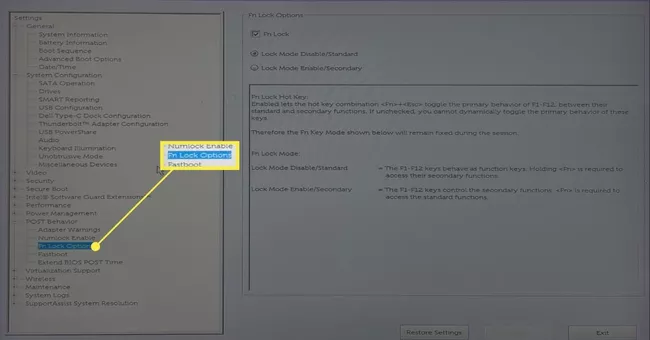Enabling the function keys on a Dell laptop is easy and simple. Function keys are keys from F1 to F12 and have alternate functions. There is another function key on most laptops. This function key “Fn” is the key that activates the alternate functions of the functional keys (F1 to F12).
The Dell Laptop Keyboard with Function Key gives you two sets of commands. You can use the top row as multimedia keys or use them as standard function keys (F1-F12) to toggle various PC settings.
List of Dell laptop function keys :
| Function Key | Alternative key |
| F1 | Help or Mute |
| F2 | Rename or Volume Down |
| F3 | Volume Up |
| F4 | Backward |
| F5 | Play/Pause |
| F6 | Forward |
| F7 | — |
| F8 | Screen mode |
| F9 | Search |
| F10 | — |
| F11 | Brightness Low |
| F12 | Brightness Up |
Let us know, how can Fn key be locked and unlocked ?
The Dell Laptop Keyboard with Function Key gives you two sets of commands. You can use the top row as multimedia keys or use them as standard function keys (F1-F12) to toggle various PC settings. But they cannot do both at the same time. If you want to use the F1-F12 keys for their secondary functions of controlling multimedia or your screen settings, use the steps here to disable them on a laptop.
Movement between function keys can be controlled by Fn Lock, found under BIOS or UEFI settings.
The setting to disable Fn Lock is in your Dell laptop’s UEFI. Turn on your laptop or reboot if it is already on. The F2 function key is the access key to enter UEFI or BIOS on Dell laptops.
- To enter UEFI, press F2 when the Dell logo appears. Press every few seconds until the message is ready to enter setup.
- On the UEFI Settings screen, drill down to Post Behavior.
- Select “+” to expand the options under Post Behavior.
- Select the Fn Lock option.
- Fn Lock is enabled by default. On the right, select the check box for Fn Lock if it is unchecked.
- There are two options of FN Lock which are self explanatory :
- Lock Mode Disabled/Standard: The F1-12 keys behave as function keys. You need to hold down the Function key and any F1-F12 key to trigger the command.
- Lock Mode Enable/Secondary: The F1-12 keys control secondary functions.
How to Enable Function Keys on Dell Laptop?
Here are five ways to enable the function keys on a Dell laptop :
- Using Toggle Key
- Using Combination Keys
- Using BIOS Options
- By Using Control Panel
- By Window Mobile Centre
Way 1 – Using Toggle Key
- Turn on the Dell laptop by pressing the Fn Lock key, which functions similarly to the Caps Lock key. Most laptops have a toggle key already referred to as the “Fn” key on the keyboard.
- Locate the “Fn” key and press it with one thumb. Now locate the key that has a “lock” shape on it (usually the Escape key).
- Press both the keys simultaneously. In some cases, your laptop will beep and this is a sign that your function key is enabled.
The Fn lock or unlock key is often located in the same Escape key. Pressing the Fn or Function key enables it quickly and you can now use all the alternate function keys from F1 to F12. Some keyboards have other combinations as well. You can search in the user manual Press Fn > Press Escape.
Way 2 – Using Combination Keys
For some things, you can use a combination of more than two keys to unlock the Fn keys directly from your keyboard. In such cases, you need to find the Fn lock key on your computer. This key often has a lock symbol.
Usually, in Dell laptops, we press the “Fn” key along with that lock key to unlock the function keys. But in some models, you have to press Fn+Ctrl+Esc to unlock. There is a specific combination for all laptops.
Way 3 – Using BIOS Options
Activation of the function key is also included in the BIOS setup. You can access this option by pressing F2 or F12 on a Dell laptop. It involves several important steps.
- Press F2 or F12 (depending on your Dell model) when you turn on your laptop. Pressing it once or twice will open the BIOS.
- Find “Device” and open Keyboard Settings. Or in some Dell models open “Advanced” and then there will be “Function Key Behavior“.
- Highlight by moving the cursor down. Press the Enter key, now select the Function key.
Way 4 – Using the Control Panel
In Windows, there is a Control Panel with the option to enable function keys.
- Find Devices in Control Panel, open Keyboard, go to Advanced options.
- There you have to press the Enable Function keys.
Way 5 – By Window Mobile Centre
Most Dell laptops have a “Windows Mobility Center“. You can access this Mobility Center by right-clicking on the Start Menu.
- Right-click on Start Menu, choose Mobility Center or you can press Windows Key + X.
- You will get the option of “Function Key Row“. Click on the file and select “Function Key“.