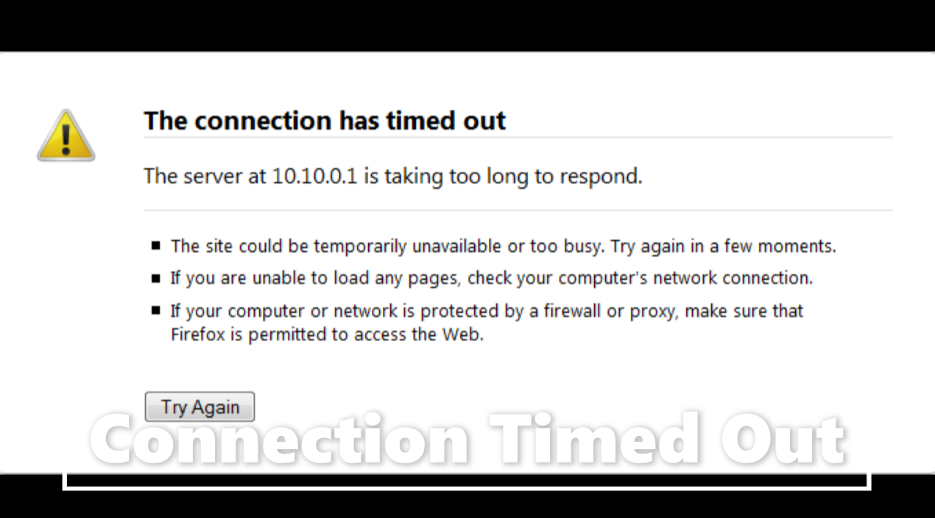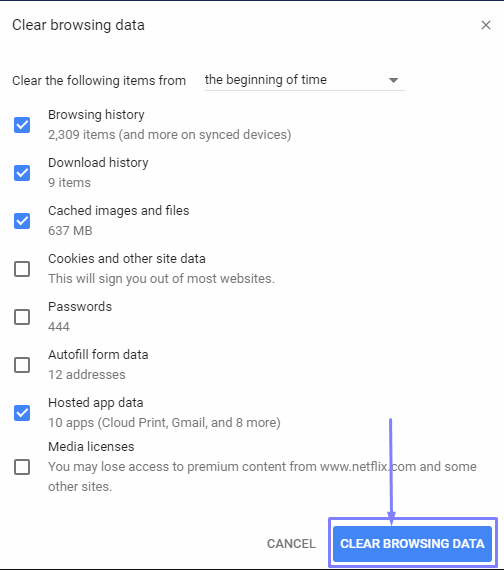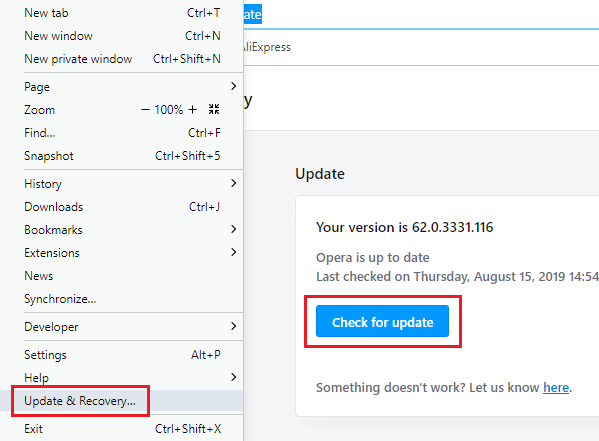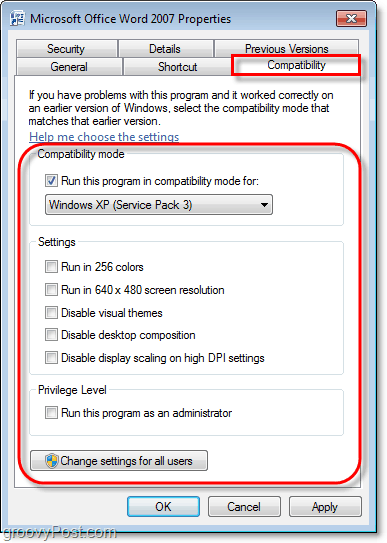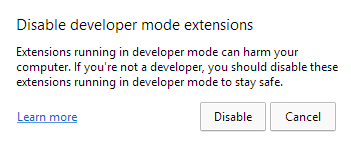Connection time out error is not a dangerous error, nor is it an infected file that can harm your computer. This message mainly serves as a warning that the system has been unable to establish a network connection with the server.
Let’s start with how the Internet works. When a user types a keyword or website URL in the search box, the system requests the server to grant access to the website’s content. Once the server examines the request and grants access to the system, a connection is made, and data packets are shared between the system and the server.
The working process of internet is as follows. When a user requests access to a website, a countdown or timer is triggered, and if the request is not able to reach the user before the countdown ends, an error connection timeout occurs.
It could also mean that your website is receiving more requests than it can handle. This is especially true if your hosting provider has a RAM cap. When you wait more than 30 seconds for a reply, you know there is a communication problem. Your browser such as Chrome and Internet Explorer will then abort the connection to the unresponsive page and display the error message “Connection timed out”.
How to fix server connection timeout error ?
Some errors clearly state the cause, and some identify the problem without any explanation. Server connection timeout error is one of the latter. While this may sound like a problem with the server, it is not always the case.
We will help you to understand better about connection timeout error and how you can resolve it. Continue reading this article to know.
The browser requests the data at a predetermined time. If the server takes that long to respond, a timeout error is displayed. This error is to prevent the device from continuously waiting for the server to respond. Possible reasons could be server issues, outdated browser and cache, blacklisted sites, sporadic internet connections, faulty extensions, etc.
There are many ways to fix this error, and some of them are mentioned below if you want to fix this error then read this article till the bottom.
Solution 1. Check if your browser cache is cleared or not. If not then clear browser cache
If there is one unwritten rule in troubleshooting, it is to clear the cache first. The same is true for the timeout error. There are cases that display error because of cache. Make sure to clear browsing data first before proceeding to the next solution.
Here’s the fastest way to clear the cache on the major browsers (Chrome, Internet Explorer, Firefox, Opera and Edge) :
- Open your favorite browser.
- Press Ctrl+Shift+Del simultaneously on your keyboard.
- A pop-up box will appear. Be sure to select Cache or History.
- Click on the appropriate button to clear the cache.
Solution 2. Try restarting the internet router once
Users confirm restarting the router to resolve the issue. You can easily repeat this tip without any damage.
Solution 3. Update browser
Sometimes, your browser is the culprit. A minified version or an old browser can wreak havoc. Today, most computers require a 64-bit architecture to achieve full performance. Therefore, a smaller version limits its potential. Also, older browsers may have bugs and compatibility issues responsible for the error.
Check if your browser is up to date by following these steps :
- Open a browser.
- Go to the About browser name in your browser’s Settings or menu.
- If necessary, update the browser.
Solution 4. Run Compatibility Mode
Running Browser Compatibility Mode is simple. In some cases, this fixes the connection timeout error. Below are some easy points by which you make use of it.
- Right-click on your browser’s icon.
- Select Properties.
- On the Properties window that opens, click on the Compatibility tab.
- Check the box to run this program in compatibility mode:
- Select an older version of Windows on the drop-down menu.
- Click Apply, then click OK to save the changes.
Solution 5. Disable faulty and unusable extensions
Chances are your extensions are interfering with the browser, causing the error. In this case, you need to check if your extensions are working, then finally remove the inactive extensions during the test.
- Open a browser.
- View your browser’s menu, and select More Tools.
- Select Extension.
- A list of extensions will be displayed. Disable all extensions by unchecking the Enable checkbox.
- Restart your browser.
- If the error disappears, enable extensions one by one while simultaneously checking if the error reappears. When this happens, disable the faulty extension.
Solution 6. This problem can also be resolved by using the default settings of the browser
Timeout errors sometimes appear due to the configuration of the browser. To fix this problem it is advised to reset the browser’s settings to default. Here’s a general guide to help you do that :
- Open a browser.
- Look at your browser’s menu, and select Settings.
- On the Settings tab or page, look for Advanced.
- Locate the Reset button, and click on it.
- If a confirmation message appears, click Reset to continue.
- After reset, all cached data, cookies, history and extensions will be discarded. If the error is caused by the configuration of the browser, then the reset should fix it completely.
Solution 7. Unblocking blacklisted sites can also fix this error
There is a possibility that you have blacklisted a specific website, so you cannot access it. You can check if you have blocked certain websites, and if necessary, you can unblock them by following these steps :
- Open your computer’s File Explorer and navigate to the following folder :
System (C:) > Windows > System32 > drivers > etc
- Right-click on the Hosts file and open it with Notepad.
- Scroll to the bottom, and remove any sites listed.
- Save the Hosts file (Ctrl + S).
Solution 8. Adjust LAN Settings
This error may result in a conflict with the connection. Try adjusting the LAN settings by following these steps, just in case :
- Open Control Panel.
- Select Internet Options.
- A new window will be displayed. Select Connection.
- Click on LAN Settings.
- Another window will appear. Locate the Automatically setting and deselect Use proxy servers for your LAN.
- Click OK.
- Restart your computer.
Solution 9. How to Clear DNS Cache and IP Clear
DNS cache can cause timeout error. Otherwise, clearing the cache may fix the problem. For your reference, we have provided instructions on how to renew DNS and IP address for Windows 10 and Mac OS.
How to Clear DNS Cache in Windows 10 ?
- On your computer, click Start.
- Type cmd in the search box.
- In the Command Prompt window, enter the following as shown below:
- ipconfig /flushdns
- ipconfig /registerdns
- ipconfig /release
- ipconfig /upgrade
- netsh winsock reset
- Restart your computer.
Clear DNS Cache in Mac OS
- On your computer, navigate to the following path:
Applications > Utilities > Terminal
- In the Command Prompt window, enter the following as shown below:
- Dscacheutil -flushcache
- Sudo killall -hup mdnsresponder
- Restart your computer.
Solution 10. Contact your ISP
There have been cases where the ISP (Internet Service Provider) enables website filtering, resulting in blacklisting of sites. To make sure this is not the case, check with your ISP.