Sometimes users that uses Windows 10 don’t like the screen lock and they want to disable it. Since, Windows 10 doesn’t have an built-in option to disable the Windows 10 screen lock but you can do that by using Group Policy or Registry. In this article, we’ll learn both the methods so that you can choose as per your preference and convenience.
Methods to Disable Windows 10 Screen Lock
As we discussed above, here are two methods given to solve your problem ‘How to disable windows 10 screen lock’.
Using Group Policy
In case, if you’re running Windows 10 Pro, Enterprise, or Education, you can use the Local Group Policy Editor to disable screen lock when Windows 10 starts. To do so, use the following steps:
- First of all, open Start on Windows 10.
- Then search for gpedit, and select the top result to open the Local Group Policy Editor.
- Now, Browse the following path:
Computer Configuration > Administrative Templates > Control Panel > Personalization
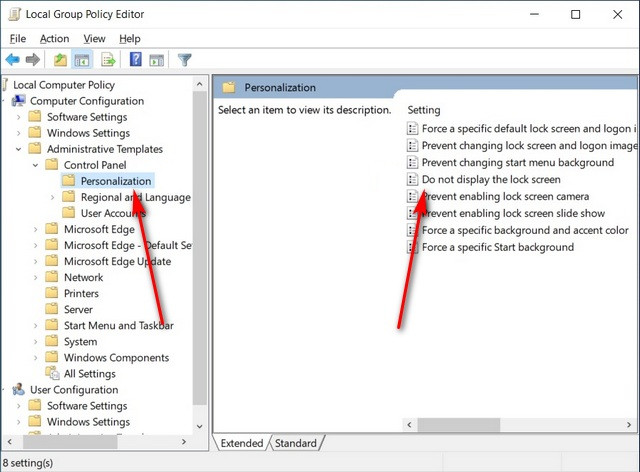
- After that double click the ‘Do not display the lock screen policy‘.
- Choose the ‘Enabled‘ option.
- Click the ‘Apply‘ button.
- Click the ‘OK‘ button.
- At the next step, Restart the computer.
As soon as you complete these steps, the next time the computer starts, you will directly direct the sign-in screen. And you’re done!
Using Registry
Windows 10 Home doesn’t include the Local Group Policy Editor, but this is still possible to disable the feature if we do modifications in the Registry. This method also works for Windows 10 Pro, Enterprise, and Education as well.
- Initially, you need to open ‘Start‘.
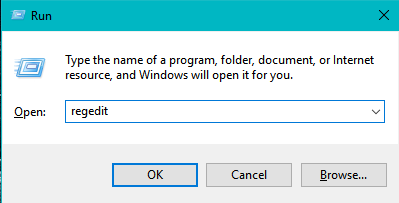
- Then search for ‘regedit‘, and select the top result to open the ‘Registry‘.
- Now, Browse the following path:
HKEY_LOCAL_MACHINE\SOFTWARE\Policies\Microsoft\Windows
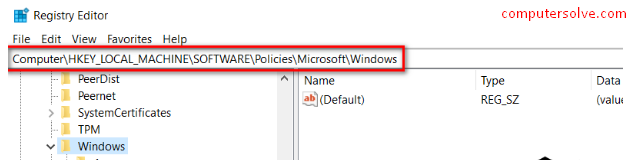
- After that right click the Windows key (folder), select the New submenu and choose the Key option.
- Name the key Personalization and then press ‘Enter‘.
- Now right click the ‘Personalization‘ folder and select the New submenu, next choose the ‘DWORD‘ option.
- At the next step, name the key ‘Nolockscreen‘ and then press Enter.
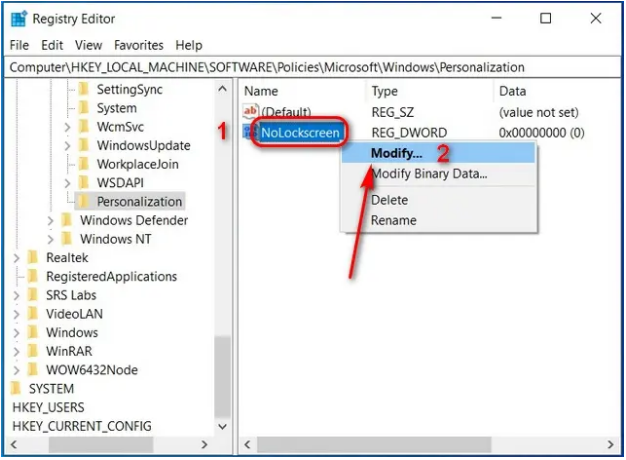
- Now, Double-click the Nolockscreen key and set its value data from 0 to 1.
- Then choose the ‘OK‘ button as you’ll see.
- Next, Reboot the computer. That’s it!
