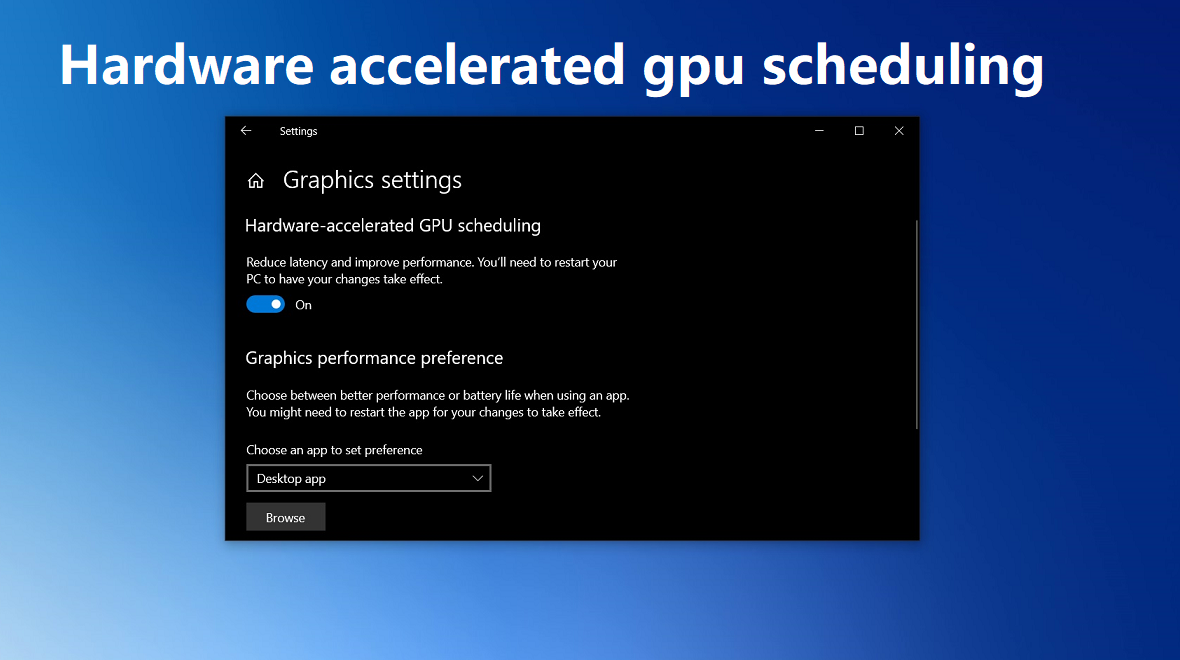Nowadays Windows comes with an advanced setting, called hardware-accelerated GPU scheduling, that can boost gaming and video performance by using your PC’s GPU. If you are looking for a way to improve the performance of your computer, you can try to enable GPU hardware scheduling of Windows 10/11. We’ll show you what hardware accelerated GPU scheduling is and how we can enable its feature and thus potentially increase performance.
What is hardware accelerated GPU scheduling?
You’ll see what hardware-accelerated GPU scheduling is. Typically, your computer’s processor loads some visual and graphics-intensive data onto the GPU to render so that games, multimedia, and other apps run smoothly. The CPU collects frame data, assigns commands, and prioritizes them one by one so that the GPU can render the frame.
With the hardware-accelerated GPU scheduling feature, the GPU’s scheduling processor and memory (VRAM) takes a single job and runs it in batches to render the frame. This way, your GPU frees the processor from some of the work and potentially reduces latency in order for your PC to run optimally. below section we will describe about how hardware accelerated gpu scheduling work.
How does it work?
Windows Display Driver Model (WDDM) GPU scheduler takes care of managing multiple processes that submit tasks to the GPU. While the GPU is responsible for rendering, the CPU is responsible for planning and sending those tasks to the GPU. To make the process more efficient, the CPU will submit commands in batches, instead of one at a time.
This technique is called frame buffering and it increases performance by producing better framerate. However, this process comes at a cost since it also increases input latency. As such, when you press a button, there will be no effect until the CPU submits the new batch to the GPU.
The hardware-accelerated GPU scheduling feature takes some of the high-priority tasks that your CPU usually manages and passes them to a dedicated GPU-based scheduling processor. Theoretically, this should take some load off the CPU and reduce the input lag.
Why do you want to enable it?
Microsoft introduced a new graphics feature in Windows 10 called Hardware Accelerated GPU Scheduling, which is designed to improve GPU scheduling by requiring drivers that support the feature. The option is available only when the system meets all the requirements.
To find out if Hardware Accelerated GPU Scheduling is available on your device, you can check the graphics settings of the system in the following way:
- Make sure you run graphics drivers that support the feature.
- Make sure you run Windows 10 version such as by opening Start, typing winner, and selecting Results.
- Open the Settings application on a Windows 10 system using the Windows-i shortcut, or choose Start > Settings.
- Go to System > Display > Graphics Settings.
- The Hardware-Accelerated GPU Scheduling option is displayed on the page then both the GPU and GPU drivers support the feature.
- Use the switch to set the feature to On.
Turn on hardware-accelerated GPU scheduling in windows pc:
Here are two ways to turn on/enable hardware-accelerated GPU scheduling in windows 10/11 pc:
Using setting:
Follow these steps to turn on GPU hardware scheduling:
- To get started, press Windows+i to open the “Settings” app.
- From the “System” section, select the “Display” option from the right-hand side.
- From the left-hand menu, select Display.
- From the “Related Settings” section, select “Graphics.”
- Choose “Change Default Graphics Settings.”
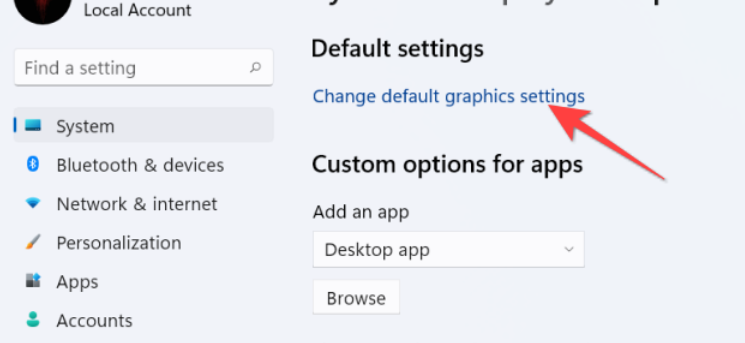
- Select “Yes” from the User Access Control prompt that shows up.
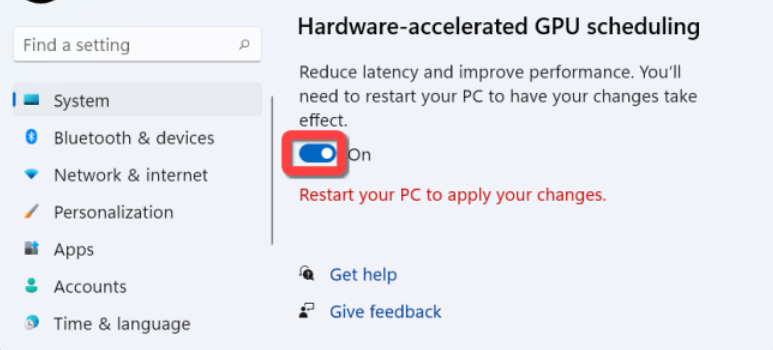
- After this, you can close the “Settings” app and restart your PC to apply the change.
- Microsoft states that you may not witness any significant changes immediately.
Using registry editor:
If you can’t find the option within Settings, you need to enable it from Registry Editor. Here is how you can do it:
- In the Start menu search bar, search for registry editor and select Run as administrator.
- Navigate to HKEY_LOCAL_MACHINE > SYSTEM > CurrentControlSet > Control > GraphicsDrivers.
- Locate and open HwSchMode.
- you want to set Base to Hexadecimal value.
- Set Value data to 2.
- Click OK to save the changes.
- Restart your computer.
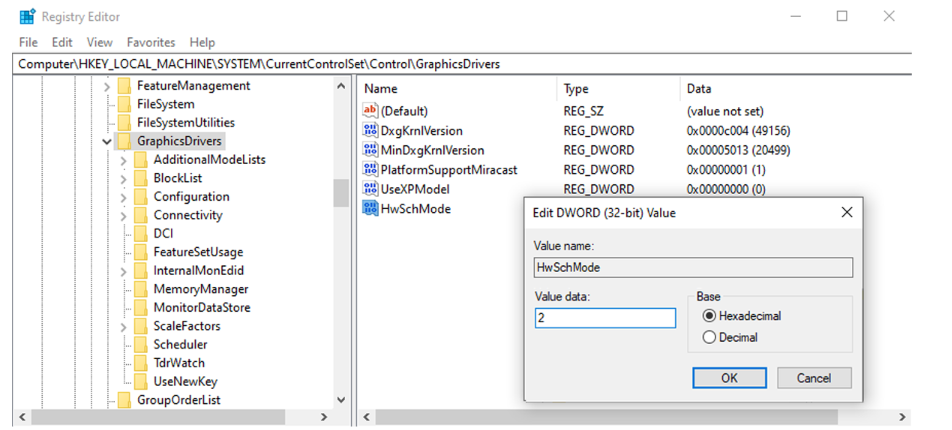
In this article we have try to define “hardware accelerated GPU scheduling”. Hope you are like it! Thanks for reading this article.