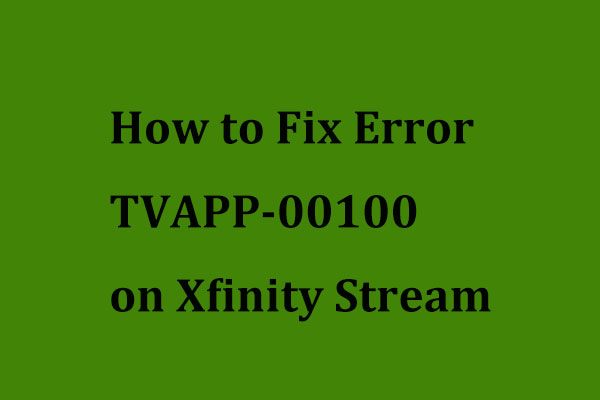On your computer, sometimes when you watch something on your browser, sign in to Xfinity Stream, activate an account, etc. you may receive error TVAPP-00100. You are asked to clear the browser’s cache and refresh this page.
This error occurs due to a few reasons, for example, general router incompatibility, domain name address incompatibility, corrupted browser cache, and proxy or VPN interference. Fortunately, you can try some remedies to get rid of the trouble easily.
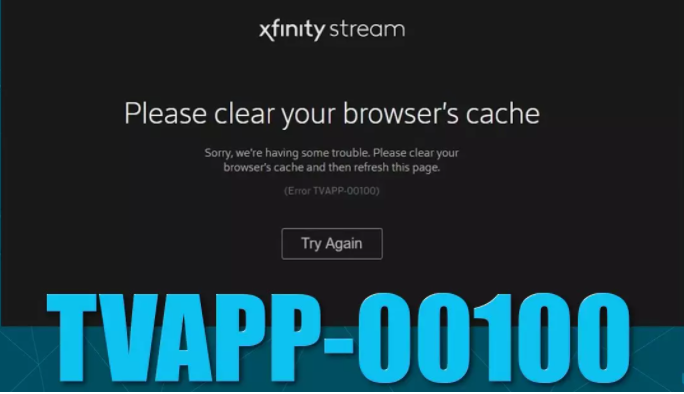
When you sign in to Xfinity Stream or activate the account, you may get Error TVAPP-00100. This is a common problem on the beta Xfinity app. How can you fix the error? In this post, you can find 4 simple and effective solutions.
Some Xfinity Streams users get the TVAPP-00100 error when signing in with the app. In most cases, this issue is reported to occur with the beta Xfinity app.
Here are some common examples that will trigger the TVAPP-00100 error:
Common Router Incompatibility – This problem is often caused by a TCP/IP incompatibility that is facilitated by badly cached router data. In this case, you should be able to fix this problem by rebooting the router to force your network device to initiate the connection.
Domain Name Address Incompatibility – Another cause of this error is a DNS incompatibility that breaks the connection with the Comcast servers. In this case, you should be able to fix the problem by flushing your DNS configuration and then forcing the router to assign new values with a renewal process.
Corrupted browser cache – This is the first troubleshooting fix recommended for users facing this issue. If you are really dealing with any kind of corrupted files in your browser cache, then you should be able to fix them by clearing your browser cache.
Disabling Proxy server or VPN client – If you are using a system-level, standalone VPN app or proxy server, it is possible that the funneled connection is not being accepted by the Xfinity app. In this case, you should be able to fix the problem by disabling the anonymity service you are using.
To fix Error TVAPP-00100, disable one of them by following the guide below:
Fix 1: Restart Your Router For Fixing This Problem
Follow the below-mentioned steps to restart your router and force your device to establish a network connection again:
- Firstly, Press the ON/OFF button at the back of your router to turn it off.
- Now, disconnect the power cable and wait until the power is entirely drained from the capacitors.
- Wait for a minute before restoring the power and then re-establish the network connection.
Fix 2: Reset Your Router For Fixing This Problem
Follow the below-mentioned steps to reset your router:
- Find the RESET button on your router. It is usually built-in to avoid the accidental press.
- Press and hold the RESET button for about 10 seconds.
- Wait for a while and ensure the network connection is re-established.
- Check if the error is fixed now. Else, try resetting all network settings as explained in the next method.
Fix 3: Clear your browser cache data
Follow the below-mentioned steps to clear your web browsers below:
- First of all open your browser.
- Go to Menu and pick Settings.
- Under Privacy and security, select Clear browsing data.
- Select Browsing history, Cookies and other site data, as well as Cached images and files.
- Click Clear data.
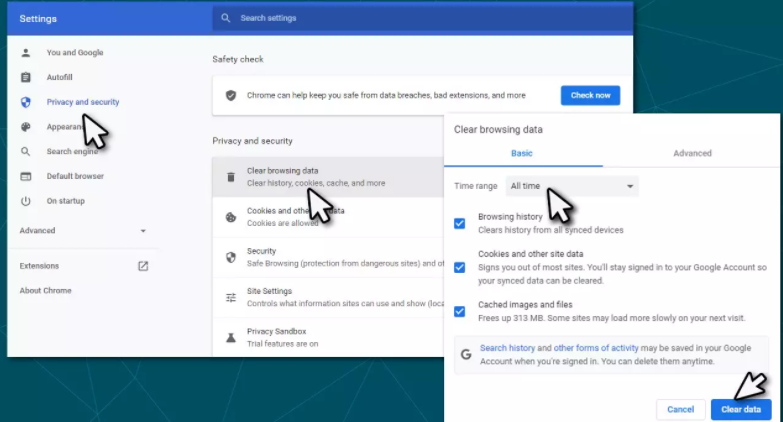
Fix 4: Disabling Proxy server or VPN client
Disable Proxy Server: Follow the below-mentioned steps to disable proxy server:
- Open the Run window, type ms-settings:network-proxy, and click OK.
- In the pop-up window, scroll down to Manual proxy setup and disable the option of Use a proxy server
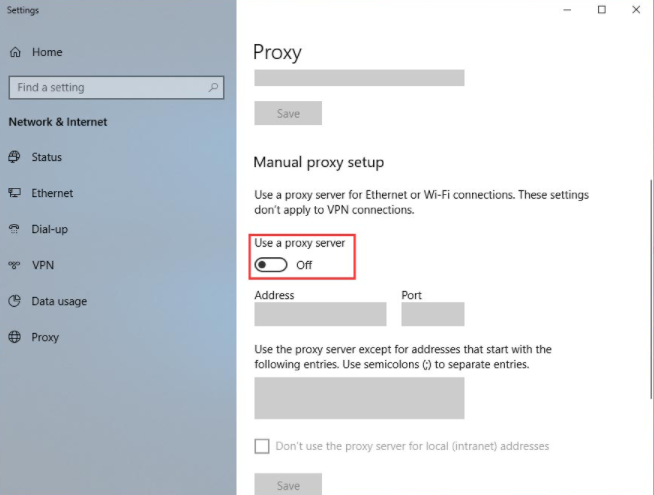
Disable VPN Client:
Type ms-settings:network-vpn to the Run window and press Enter.
In the VPN window, click the VPN network that’s currently active and disconnect it.