It can be frustrating if neither mouse doesn’t work on the laptop. If your USB mouse stop working even in login screen, don’t worry. You can fix the issue with one of the solutions in this article.
Why USB Mouse Not Working?
- Irreparable hardware damage.
- Loss of power or connection.
- Interference between the mouse and the work surface.
- Outdated software.
- Operating system glitches or misconfigurations.
Method1: Try a different USB Port.
There might be a problem with the one you’re using, so unplug the mouse or the receiver and try an alternate USB port. Most desktop computers offer ports on the front and back of the computer, so try all of the ports before jumping to a different step. It could also be the case that the plug is partially unseated.
>> Not Enough USB Controller Resources <<
Method2: Update the USB Driver
- Press Window key + R at the same time to invoke the run box.
- Type devmgmt.msc and click the OK button.
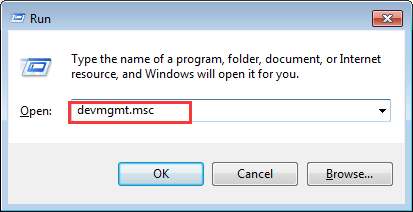
- Expand category “Universal Serial Bus controllers” and locate device USB 3.0 eXtensible Host Controller

- If you can’t find the usb device under this category, expand category Other devices.
- Now Press the Del key.
- Check the box next to Delete the driver software for this device.
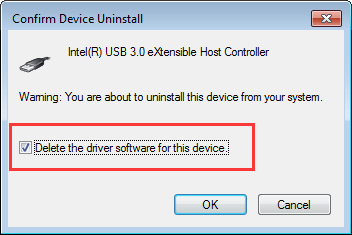
- Click the OK button to confirm the uninstall.
Why are My USB Ports Not Working Windows 10?
Method: 3 Clean the Mouse.

If the pointer makes jerking movements or responds less than usual, clean the mouse to see if it improves performance. It’s easy to clean a wireless mouse or a wired mouse with a roller.
Method 4: Try using the Mouse on a Different Surface
Electrical and metal interface can interfere with the mouse signal. Keep the mouse and receiver away from electrical items, such as cordless or cell phones, or other wireless mice or receivers. Do not place the mouse or receiver on metal surfaces or objects, especially big metal rails or cables.
Method 5: Try the Mouse on a Different Laptop
Try the mouse on a different laptop. This will help determine if the mouse is dead.
Method 6 : Restart the Laptop
Restarting Laptop restores everything afresh, runs services and without having any problem, moreover, minor issues get resolved automatically. Hence, start troubleshooting with a simple rebooting of Windows 11.
Check – How to Restart Computer?
Method6: Enable Mouse pointer from Settings app
- Press – Windows key and I.
- After the Settings app appears, click – Bluetooth & devices.
- On the following page, select – Mouse located at the right pane.
- Go down and click – Additional mouse options.
- On the new popup window, click – Pointer Options tab.
- Move down to the Visibility area.
- Select the box set for Show location of pointer when I press the CTRL key.
- Click – Apply button followed by OK.
- Restart the machine and check if the mouse pointer is visible again.
>>> How to Fix USB Flash Drive Unknown Capacity? <<<
Method 7: Run Hardware and Device Troubleshooter in Windows
- Press – Windows + S.
- Type – cmd.
- When Command Prompt appears, hit – Ctrl + Alt + Enter.
- To allow User Account Control, click – Yes.
- Type the below command in the black pane –
msdt.exe -id DeviceDiagnostic.
- Hit – Enter key.
- Tap – Next option when the Hardware and Devices Troubleshooter shows up.
- When the utility presents a list of devices having issues, select – Mouse.
- Hit – Next button.
- If the utility traces out some problems and offers automatic repair, click – Apply this fix.
- Click – Next once more.
- Restart the Windows once troubleshooting ends successfully.
If the method above do not work –
Then try rebooting your laptop as this will cause several related services to restart and can potentially fix the issue.
Also Get to Know – Reboot Computer
