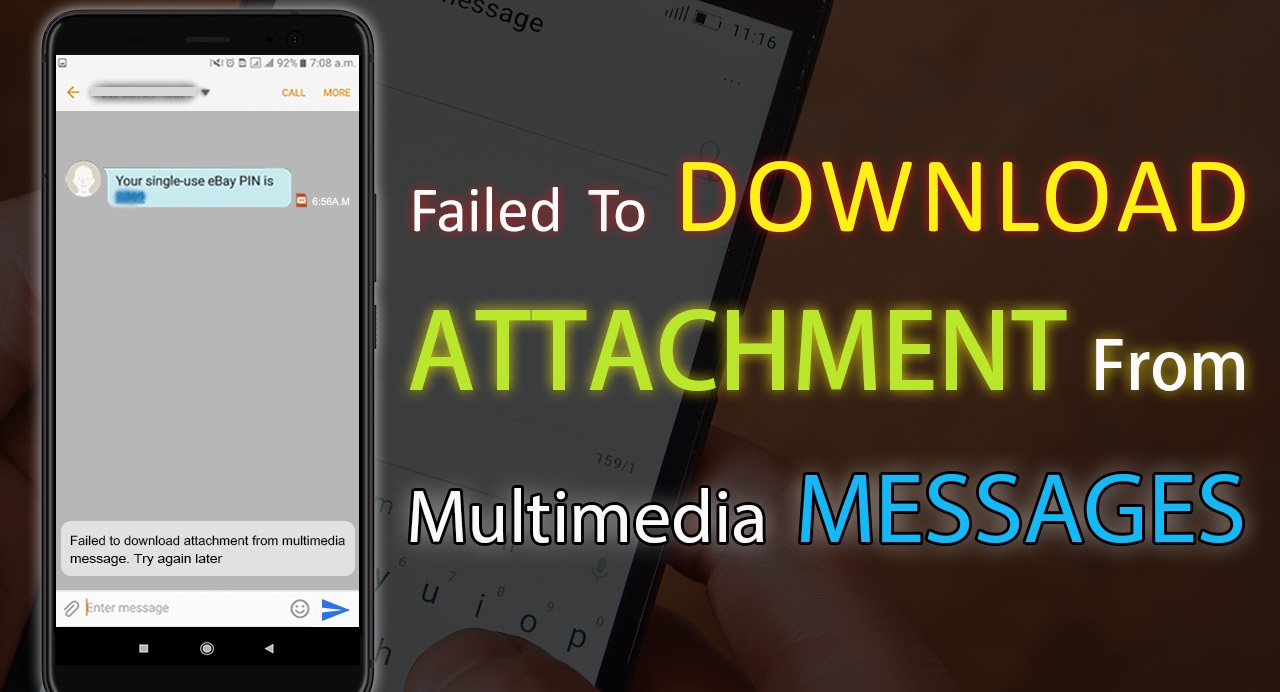MMS is also known as Multimedia Messaging Service. It is a service similar to text messages or SMS that allows users to send pictures and multimedia content from a smartphone. With multimedia messaging, audio files, phone contacts and video files can also be sent along with images. The process of sending MMS completely depends on the SIM network of the device. The first MMS service was launched in 2002.
When an Android device cannot download a file attached to a multimedia message (MMS), it displays an error message Failed to Download Attachment from multimedia. You may get Failed to download attachment from multimedia message due to corrupted cache/data or corrupted cache partition of MMS service. This error message can also appear due to incompatible messaging application or invalid APN settings. The message is displayed as a gradually fading popup, usually at the bottom of the screen. The problem appears to be especially prevalent among Samsung devices.
Causes of Failed to Download Attachment from Multimedia Message
- Due to the poor internet connection.
- Due to cache data of an app & phone.
- Due to lack of storage capacity.
- Due to corrupted or outdated PRL & profile.
Methods to Fix Failed to Download Attachment from Multimedia Message
1. Changing the Network / Network Mode
You will not be able to download the MMS message if you are trying to download the MMS attachment through Wi-Fi unless the Wi-Fi calling option is activated. And if the said option is active, even then, you may encounter the issue on non-carrier phones. In this case, switching off Wi-Fi and enabling mobile data may solve the problem.
Steps to Changing the Network / Network Mode:
- Unlock your phone and slide down from the top of the screen.
- Click on Wi-Fi to turn it off and click on Mobile data to enable it. Then try to download the message to check if it is clear of the error. If not, then open Settings of your phone and click on ‘More’.
- Now click on ‘Mobile Network’, click on ‘Preferred Network Mode’ and try different network modes such as Automatic or LTE etc. and check if the MMS issue is resolved.
2. Enable / Disable Auto-Retrieve MMS Setting
AutoRecover is a feature (when enabled) by which your phone will download multimedia automatically, and the user will not need to tap on the media to download it. To solve the problem, you need to enabling/disabling the auto retrieve.
Steps to Enable / Disable Auto-Retrieve MMS Setting:
- Open the Messaging app and click on Menu.
- Now, click on ‘Settings’ and disable the option of Auto Retrieve and reboot your phone. If it is already enabled, then disable it.
- After restart, check if the issue is resolved.
3. Disable the Package Disabler
Package disabler is used by many users to block bloatware apps. If the “Disable bloatware” option is enabled, the package disabler blocks many essential apps and services. If your phone’s MMS service has been flagged as bloatware by the package disabler and thus, the service is disabled, you may face this error. To resolve this issue, you must disable the package disabler.
Steps to Disable the Package Disabler :
- Click on the Package Disabler widget (its color should be red if it is enabled), and the color of the widget icon will turn blue.
- After restart, check if the issue is resolved.
4. Enable Download Booster
The Download Booster is a feature (mainly supported by Samsung) by which you can download files larger than 30 megabytes in size faster by using a Wi-Fi connection and mobile data connection simultaneously. Download booster can be used to download a variety of items like apps in Galaxy Apps and Play Store etc.
If a network communication error is preventing the message from being downloaded in the current network mode, you may encounter this error. Samsung users can solve this problem by enabling Download Booster.
Steps to Enable Download Booster:
- Enable Wi-Fi and mobile data.
- Open Settings of your phone and click on Connections. Then, click on ‘More Connection Settings’.
- Now click on ‘Download Booster’ and enable the Download Booster and reboot your device.
- After restart, check if the issue is resolved.
5. Clear Cache and Data for MMS Service
MMS service uses cache to perform its operations. If the cache/data of the service is corrupt, you may fail to download the MMS message. Clearing the cache and data of the service may resolve the issue.
Steps to Clear Cache and Data for MMS Service:
- Open Settings of your phone and click on Apps.
- Now click on the ‘More’ button (near the bottom of the screen) and click on ‘Show System’.
- Click on ‘MmsService’ and then on Storage.
- Click on ‘Clear Cache’ and ‘Clear Data’ and then confirm the dialogue. Now reboot your phone.
- After restart, check if the issue is resolved.
6. Clear the Cache Partition
Apart from app cache, Android OS uses cache partition for various system operations. If the said cache partition becomes corrupt, then you may face this error. To resolve this error you need to clear the cache partition.
Steps to Clear the Cache Partition:
- Clear the cache partition and reboot your phone.
- After restart, check if the issue is resolved.
7. Disable IPV6 Protocol
The IPV6 protocol was introduced to rectify the limitations of the IPV4 protocol. If your router has IPV6 protocol enabled and you are using that connection to download MMS, then you may face this error. To resolve this error you need to disable IPV6 protocol.
Steps to Disable IPV6 Protocol:
- Go to the Settings of the router through the IP address given on its back and disable IPV6 protocol on your router.
- Check if the issue is resolved.
8. Changing Messaging Application
The MMS issue you are facing could be caused by the messaging app that you are using. In some cases, the problem is generated by the stock messaging app, while in other cases the issue is resolved by using the stock messaging app.
Steps to Changing Messaging Application:
- To set the default Messaging app, open Settings of your phone and click on Application Manager.
- Click on ‘More’ button and then click on ‘Configure Apps’. Now click on the ‘SMS App’.
- In the list of apps, choose the app that you want to use as the default app for messages.
- After changing the Default SMS app, check if the issue is resolved.
9. Reinstall / Reset the Carrier or APN Settings
Your phone uses APN (Access Point Name) to connect to a wireless service. You will not be able to download the MMS messages if the APN settings of your phone are not valid. In this case, reinstalling or resetting the carrier settings may solve the problem.
Steps to Reinstall / Reset the Carrier or APN Settings:
- Open Settings of your phone and click on ‘More’.
- Click on ‘Mobile Network’ and then ‘Access Point Names’.
- Now, click on Menu and then click on Reset to Default.
- Check if the problem is solved. If not, then open the Access Points Names settings and delete all the APNs that are not required.
- Then add a new APN. If you have the MMS settings messages saved, then use those messages to add APNs.
- After resetting to default, check if the issue is resolved.
10. Update Profile and PRL
To resolve this error you need to update profile and PRL.
Steps to Update Profile and PRL :
- Open Settings of your phone and click on About phone.
- Click on System, then click on Update Profile and click on Update on PRL
- Restart your phone.
- After restart, check if the issue is resolved.
Here we described all the solutions related to Failed to Download Attachment from Multimedia Message. Hope you have got your problem’s solution! Thanks for reading this article. If you want to know more about hulu error 5003, check out this article Hulu Error 5003