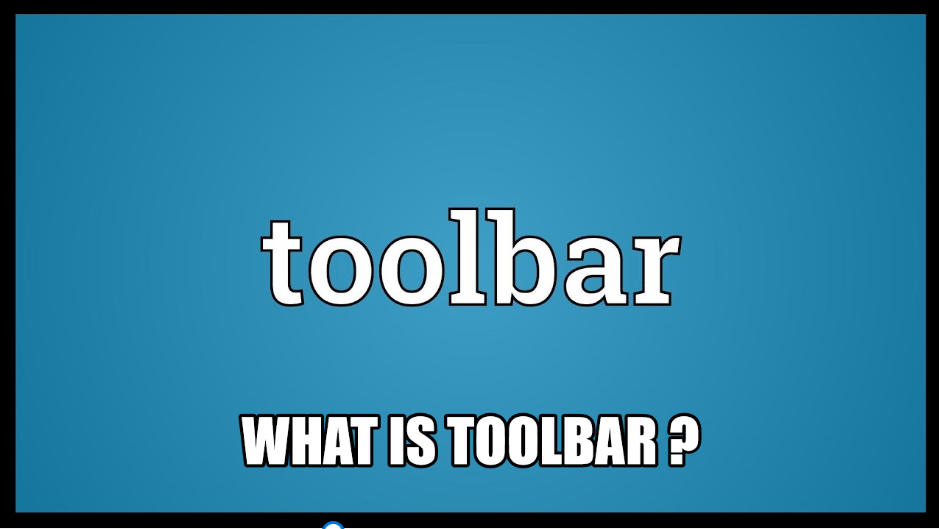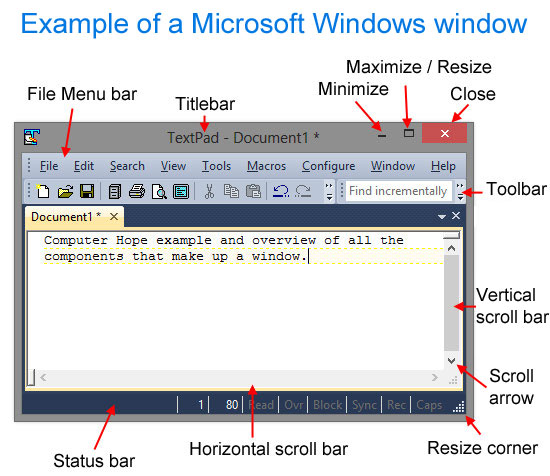The toolbar is part of the window, often a bar at the top, that contains buttons that execute commands when you click them. Many applications have toolbars that you can customize so that the commands you use frequently are readily available and easily identifiable. Many dialog boxes also have toolbars.
For many applications, you can specify which toolbars are visible and which icons or text appear on the buttons; For details, see the application’s help screen or documentation.
Meaning of Toolbar –
The toolbar, also called bar or standard toolbar, is a row of buttons, often near the top of an application window, that controls software functions. The boxes are below the menu bar and often contain images corresponding with the function they control, as demonstrated in the image below.
A toolbar often provides quick access to functions that are commonly performed in the program. For example, a formatting toolbar in Microsoft Excel gives you access to things like making text bold or changing text alignment with other common buttons. In an Internet browser, toolbars add functionality that may not come pre-installed. For example, with the Google toolbar, you can get access to exclusive Google features.
General computer software toolbars and other bars –
- App bar – Windows 8 bar.
- Bar chart – A chart consisting of horizontal or vertical bars.
- Barcode – A series of lines that identifies an address, product, or other information.
- Browser toolbar – Any toolbar in an Internet browser.
- Bookmarks bar – Bar showing frequently visited bookmarks.
- Command bar – A bar that shows available commands in a program.
- Dock – A bar found at the bottom of macOS that gives quick access to programs.
- Favorites bar – Bar showing frequently visited favorites.
- Formatting toolbar – Toolbar that shows text formatting options.
- Formula bar – Bar in a spreadsheet program that allows you to edit a formula.
- Menu bar – A bar at the top of the screen that gives access to all of the menus.
- Navigation bar – Gives access to all navigation features in a browser.
- Places bar – A pane that shows common places to access files.
- Progress bar – An indicator that shows how long until something is completed.
- Scroll bar – A bar on the bottom or side of the window to scroll through a page.
- Split bar – A bar that divides the window into multiple sections.
- Status bar – One of the few bars at the bottom of the window that shows the status.
- Taskbar – The bar found at the bottom of the Microsoft Windows operating system since Windows 95.
- Title bar – A bar at the very top of a window that describes the program or window.
Computer Hardware Bars –
There are various types of computer hardware bars :
- Port bar
- Spacebar
- Port Bar : A port bar is a bar through which we can connect our laptop or PC to other devices.
- Spacebar : Spacebar is a key on the keyboard which is used to create space.
Different Types of Toolbars on a Window –
There are various types of toolbars on a window :
- Application toolbar
- Quick access toolbar
- Search toolbar
- Bookmarks toolbar
- Thumbnail toolbar
Application Toolbar : – Application toolbar is the toolbar that works like a Windows taskbar. The software programs use an application toolbar extensively. The application toolbar is anchored to section a window’s edge that separates it from a palette, frequently a dialog box which appears with a right-click. Usually, the application toolbar contains buttons which provide access to other Windows, shortcuts or applications inside the program like “Update”, “View”, and “Home”.
Quick Access Toolbar : – However the toolbars and menus were deleted by Microsoft in Office 2010 instead of “Ribbon,” the Quick Access Toolbar is prominently still exist. A customizable toolbar, which we are able to find either above or underneath the Ribbon, is a bunch of our often-used commands. It doesn’t make a difference on which ribbon the command is discovered; it generally shows up for your simple access.
Search Toolbar : – There are various search engines like Google, Bing, and Yahoo!, provide clients a toolbar in order to attach to the browser window’s top. On the basis of the likings which we select, we can utilize the toolbar to rapidly search or access the features of the search engine which we liked including mail, news and climate. These types of toolbars also give us access to the functionality which is like various processing programs like “File”, “Save”, and “Edit”. There are various browser toolbars which offer spam controls, email and instant message access.
Bookmarks Toolbar : – Called bookmarks in Firefox and Chrome and favorites in Internet Explorer, most of the browsers contain a spot to show often accessed bookmarks. At the point when we save a bookmark, we can select to put it on the bookmark bar, or we can move it there sometime in the future. Save websites, feeds and folders on the toolbar and organize them simply. A “Top choices” icon, for example, a star, is frequently included with the Bookmarks toolbar, offering us with simple access to the websites which we liked most.
Thumbnail Toolbar : – A thumbnail toolbar discovered solely in Windows 7 that gives immediate access to the window’s key commands via an embedded toolbar in the thumbnail. In this toolbar, the limit of maximum buttons is seven. It is just accessible if the designer of the application has comprised the feature of the toolbar; it is not a toolbar which you can decide to show.
Toolbar Controls and Commands –
- Choose Direct Control
Use the buttons on the toolbar in the following order :
- Icon Button : Direct and takes up less space.
- Labeled Icon Button : Direct but consume more space.
- Split Button : Directly to commands that are generic but manage variations of commands.
- Menu button : Indirect but presents different commands.
- Select the most used commands
For the primary toolbar, give the complete command :
The primary toolbar doesn’t need to be exactly like the menu bar, yet they do need to provide all the commands that aren’t immediately searchable elsewhere. The commands are not needed for the primary toolbar:
- Commands that are directly on the UI itself.
- Commands that can be accessed through the context menu.
- Standard, doable commands like copy, cut and paste.
For more information visit here – how to turn on a computer