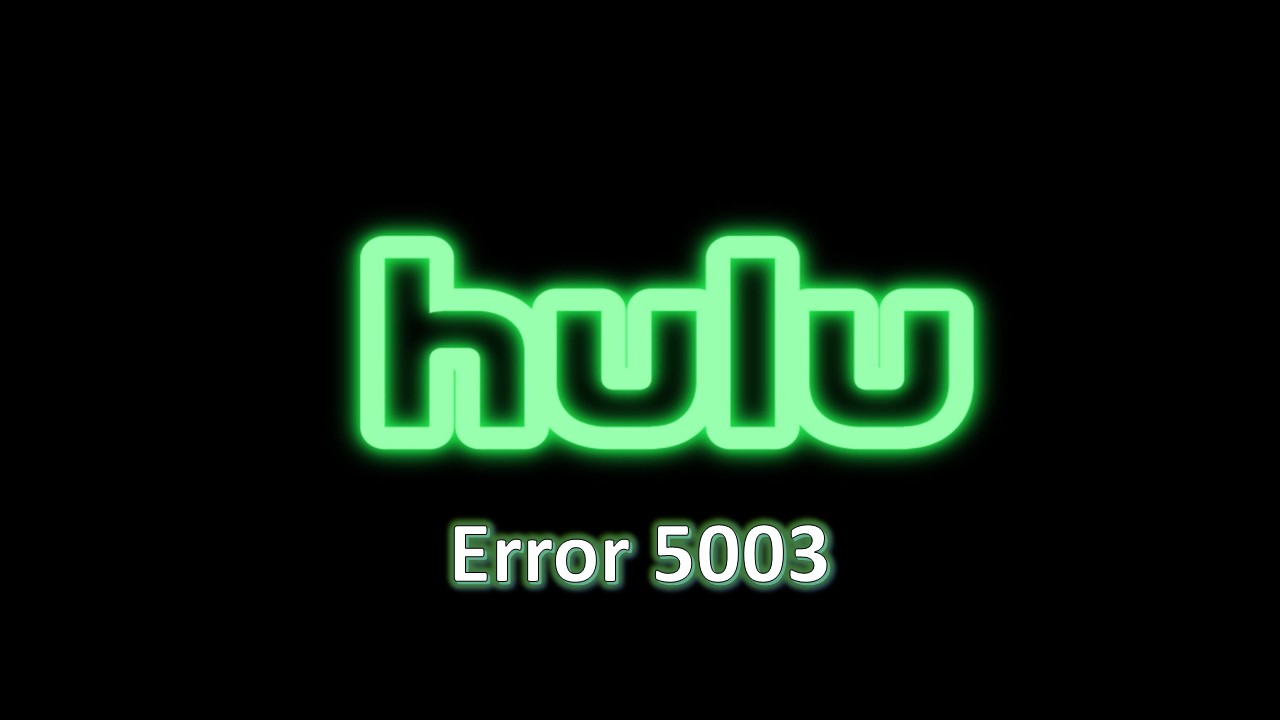Hulu Error 5003 is an error that appears while streaming on Hulu and it indicates a problem with video playback causing the HULU app to freeze and ask to check the connection. Error 5003 occurs when you pause a video and try to play it again.
This error comes with the following three messages:
- Playback Failure
- We’re sorry, but there was an issue while playing this video. Please check your connection and try again.
- Connection Error
This error mostly occurs in the following devices:
- Tivo
- Samsung Smart TV
- Apple TV
- Bolt
- FireStick
- Xbox
- PS4
What Causes Hulu Error 5003?
- Internet Connection: This error can occur due to slow or unstable internet connection. Hulu’s Internet connection requires users to continuously upstream and downstream from the end to stabilize.
- Outdated App: This error can occur because the application is out of date. Updating the Hulu app to the latest version can accommodate server enhancements and provide a seamless streaming experience.
- Outdated Device: There are a number of devices on which Hulu can be streamed, therefore, in addition to the Hulu app, the device also needs to be updated to the latest version otherwise it may lead to incompatibilities between the app and the device, leading to Hulu this error may occur.
- VPN: When you use a VPN service to either mask or change your location, this error can occur because Hulu isn’t available in some regions and if you’re masking your location, the servers may be able to access your connection can be marked as unsafe.
- Playback Failure: This error can also occur due to playback failure.
How do I fix my Hulu connection error?
Power Cycling All Devices
- Unplug the power to your Internet Router and the device on which you are streaming.
- Press and hold the ‘Power’ button for at least 15 seconds.
- Plug the devices back in and wait for them to power on.
- Try streaming and checking to see if the problem is resolved.
Update Hulu Application
The updating process may differ for any device, follow the steps below to update your specific device:
On Windows:
- Close the Hulu app completely and tap on the ‘Microsoft Store’ icon in the taskbar.
- Tap on the ‘Three Dots’ in the top right corner and then choose ‘Downloads and Updates’ option from the context menu.
- Now, click on the ‘Get Updates’ button and wait for the downloading process to start.
- After complete updating process, try streaming and checking to see if the problem is resolved.
For Android:
- Click on the Play Store icon to open Play Store app and click on the ‘Menu’ button in the top left corner.
- Now, click on the ‘My Apps and Games’ button and click on the ‘Updates’ button.
- Tap on the ‘Check for Updates’ button and click on the ‘Update’ button in front of the Hulu app to initiate the updating process.
- Wait for the update to be downloaded and installed.
- After complete updating process, try streaming and checking to see if the problem is resolved.
For Android TV:
- Press the ‘Home’ button on your remote.
- Choose ‘Google Play Store’ under the ‘Apps’ option.
- Tap on ‘Auto-Update Apps’ and then tap on ‘Auto-Update Apps at any time’.
- After complete updating process, try streaming and checking to see if the problem is resolved.
On Apple TV:
- Open Settings and tap on ‘Apps’.
- Choose the ‘Automatically Update Apps’ button to configure the TV to update apps on its own.
- Tap on it again to turn it off after the app has been updated.
Check Internet Connection
- If you’re using Wi-Fi connection makes sure your device is receiving a strong Wi-Fi signal.
- Check your internet speed using other devices such as a smartphone or computer.
- Access speedtest.net to check your internet speed. If the internet speed is below normal, call your ISP.
- Hulu internet speed minimum requirement is at least 1.5 Mbps.
- If the internet speed is normal, turn off and unplug your device (Apple TV, gaming console, and LGTV) and your modem router for at least three minutes.
Input DNS Address Manually
On Apple TV:
- Go to Setting, select ‘Network’ from the context menu, then click on the ‘Ethernet or Wi-Fi’ and choose ‘DNS’.
- Now, click on the ‘Configure IP’ and choose ‘Configure DNS’.
- Set DNS to Manual and type in 008.008.008.008 or 008.008.004.004.
- When finished process, reboot your Apple TV.
For PS4:
- Navigate to Setting, select ‘Network’ from the context menu, then click on the ‘View connection’.
- Copy or take a picture of the IP address, Gateway address, and Subnet mask.
- Now, navigate to Setting, select ‘Network’ from the context menu, then click on the ‘Internet Connection’.
- Choose from Wi-Fi or LAN Cable, whichever you are using and then click on ‘Custom’.
- For the IP address choose Manual. Input IP, subnet, and gateway, that you have copied.
- If you do not have a DNS server, use Google Public DNS.
- Primary DNS: 8.8.8.8
- Secondary DNS: 8.8.4.4
- For the MTU setting, choose automatic.
- Proxy server, select Do not use. After complete process, test your connection.
Clear Browser Data
- To clear Chrome’s cache, tap the Customize and control Google Chrome button.
- Now, select ‘More tools’ and Clear browsing data to open the options.
- Choose the All time option in the Time range context menu.
- Click on the checkbox of ‘Cached images and files’ and ‘Cookies and other site data’ options.
- Now, choose ‘Clear data’ button to clear browser data.
Update Your Browser
- To update Chrome, tap the Customize and control Google Chrome button.
- Click on the Help, then click on the ‘About Chrome’ option.
- After complete updating process, restart Google Chrome.
Reinstall the Hulu Application
- Press ‘Windows’ and type ‘app’ in the search bar.
- Tap on ‘Apps & features’ to open that Settings tab and choose the Hulu app, and click on its ‘Uninstall’ button.
- Restart Windows after uninstalling Hulu.
- Then open the Hulu page and click Get to reinstall the app.
Check Date and Time Settings in Windows
- To check the time settings in Windows, follow below steps :
- Press ‘Windows’ and type ‘date’ in the search bar.
- Tap on ‘Date & time settings’ to open the Date & time window.
- Check that the right time zone is selected in the Time zone drop-down menu.
- Turn the Set time zone automatically option off if it’s on.
- Tap ‘Change’ to open the ‘Change Date & time’ window.
- Make sure that the date and time settings there are right, and click the Change button.
Clean the Random Access Memory (RAM)
To Clean the Random Access Memory (RAM), first, you need to close all the applications running in the background and clear the RAM properly. Once done, try to connect to the Hulu application and check to see if the problem is resolved.
Here we have described all the different solutions to Fix Hulu Error 5003. Hope you have found the solution to your problem! Thanks for reading this. Check out this article if you want to solve ‘Error WS-37403-7‘.