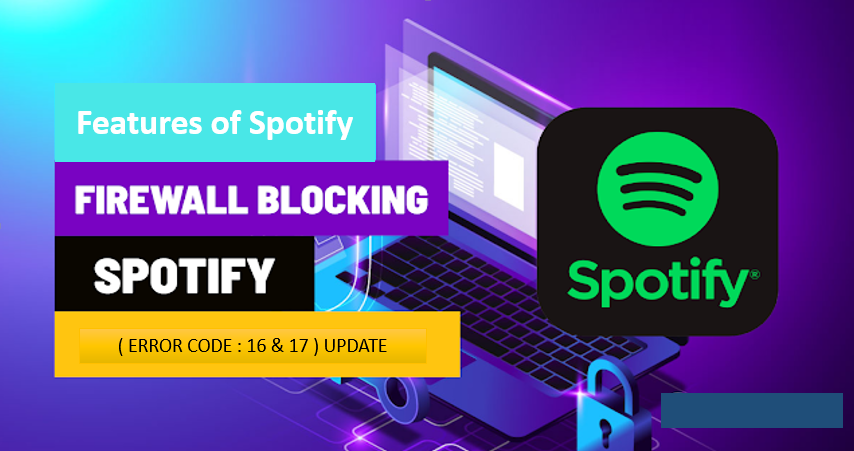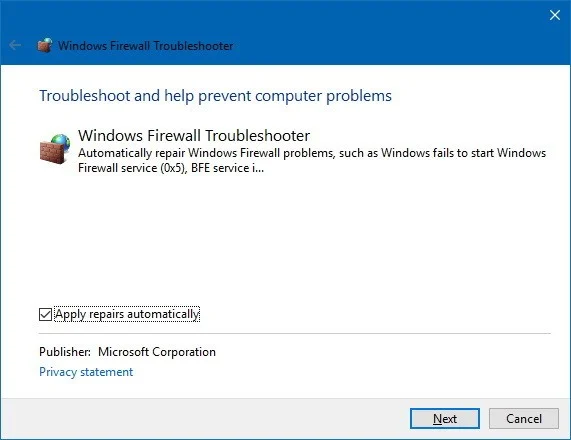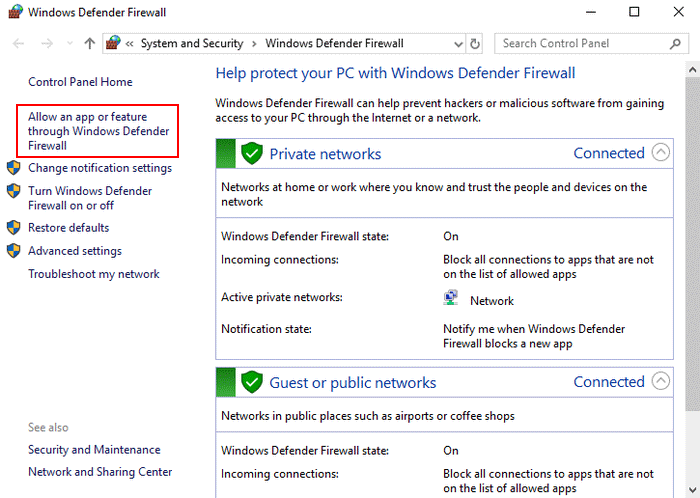Spotify firewall blocking error is one of the most common problems faced by Spotify users. If your firewall is blocking Spotify, you won’t be able to log in or use any other services. We will discuss various solutions to the problem in this article and how to fix the firewall preventing spotify errors. It will tell.
Features of Spotify Application :
Everyone knows about this most popular feature of Spotify, we can enjoy different language songs on the same platform.
- Spotify helps us find the right lyrics for all the songs in it.
- We can add to our playlist and also share it with others.
- Spotify also helps us to create our own separate playlist in the form of favorite list of songs.
- We can also go through other playlists and listen to their favorite songs.
- Spotify also helps us find our friends and share our playlists with them like other social media platforms.
- Plus, Spotify itself provides you with a few playlists of songs depending on the type of songs you want to listen to. Above are the important features of Spotify application.
Why does a firewall problem occur ?
There are many reasons behind this “A firewall may be blocking Spotify” error.
- Since your Spotify account is located in another country.
- Using a proxy can cause it to be blocked by the Spotify firewall.
- Using multiple accounts.
- Reasons to use VPN.
- Some networks (school, office, work) block certain services.
- Browser Cache and Cookies.
How to fix firewall blocked spotify error ?
Two types of errors arise when you try to log in, the first being “A firewall may be blocking Spotify. Please update your firewall to allow Spotify.”
and Second – “A firewall may be blocking Spotify. Please update your firewall to allow Spotify. Additionally you can try changing the proxy setting you currently use.”
Solve First : Error Firewall Block Spotify With Error Code 16 –
During login to your Spotify account, you enter the correct username and password, but you cannot log in to your Spotify account. Instead, it shows you a message- “A firewall may be blocking Spotify. Please update your firewall to allow Spotify. Additionally you can try changing the proxy setting currently used (Error code: Auth: 16)“. You may be wondering how to allow Spotify through the firewall ? Don’t panic; we’ll show you That’s how to get spotify to update your firewall to allow.
You can easily solve this firewall blocking spotify problem.
- First of all enter your username and password and login.
- After that, you see this message – There may be a firewall that is blocking Spotify. Please update your firewall to allow spotify. Additionally, you can try changing the currently used proxy setting.
- Click on proxy settings. A new window will open.
- Then, select No Proxy and press the “Restart App” button.
- Then, it takes you to the login page. Now enter your username and password. And you will be able to log in to your spotify account.
Solve Second : Resolve Firewall Blocking Spotify Error 17 –
Solution 1: Way to Allow Spotify Through Windows Firewall
If you suspect that your windows firewall is blocking spotify, you can manually go into its settings to make an exception for the spotify app. In other words, you need to update the firewall to fix the spotify blocked error.
Follow the steps given below :
- Press Windows Key + R on your keyboard to pull up the Run prompt.
- Type “control” and press Enter.
- In the View By section, make sure it says category, then choose system and security.
- Select Windows Defender Firewall.
- Click Allow an app or feature through Windows Defender Firewall on the left panel.
- Click the change settings button.
- Scroll down to find Spotify.exe in the list of programs.
- Make sure both the private and public boxes are checked for spotify.
- Then, press OK to save the changes.
Solution 2: Change country
- Go to spotify.com and log in to your account.
- In the top left corner, you can see your profile option. From there select the account.
- The account overview window will open. Click Edit Profile.
- Below you will see the option to change country. Select your country and press save Profile to confirm.
- Now restart spotify and log in again.
Solution 3: Change proxy
- Open your spotify web browser.
- At the bottom of the login page, you will see the “Settings” option.
- Select no proxy from Proxy type.
- Restart the app to finish the process.
- Now log in to your account again.