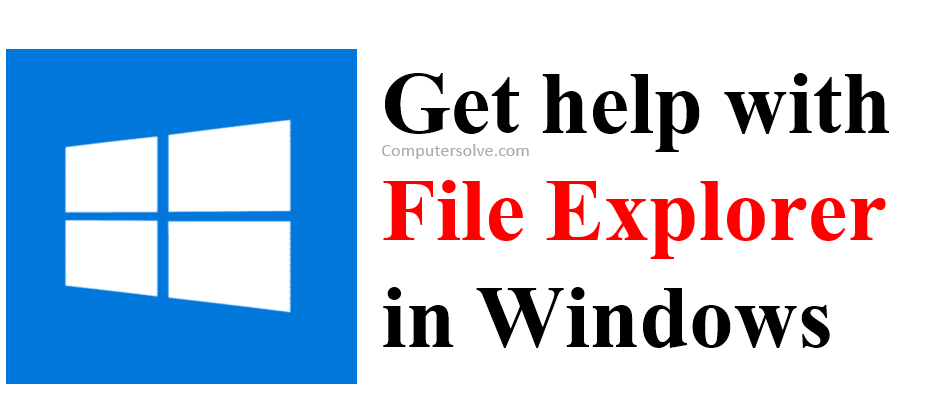File Explorer is an essential application and component of your Operating System. Get help with File Explorer in Windows was formerly known as File Explorer in the previous Windows versions. It provides a targeted graphical user interface to navigate, browse, and access all the Windows drives, folders, and files in a user’s computer.
How to use File Explorer ?
- Press the Windows logo key + E now right-click the folder and select Pin to Quick access.
- Select to Share in File Explorer and if you want to move the location of a file or folder, select it and Cut in File Explorer.
- Select Paste in New location in File Explorer.
- Choose between showing icons, lists, details, and more.
- Select View > Compact view.
Keyboard Shortcut Key :
The easiest method to access the File is through the Windows Keyboard shortcuts. As we promised, here’s a list of some of the useful keyboard shortcuts:
- Shift + Delete – delete a file or folder.
- Ctrl + D – delete file or folder to recycle bin.
- Ctrl + E – go to the search box.
- Ctrl + N – Open a new File Explorer window.
- Ctrl + W – Close the current File Explorer window.
- Alt + P – Show/Hide the preview pane.
- Alt + Enter – Display the Properties dialog box for the selected file or folder.
- Alt + Right arrow – View the folders.
- Alt + D – go to the address bar.
- Ctrl + middle mouse bottom – change the size of each file in the current window.
- Ctrl + Shift + E – Display all folders above the selected folder.
- Ctrl + Shift + N – Create a new folder.
How File Explorer Help in Windows ?
When you open File Explorer, you can see the Ribbon on the top of it. If it is there, Press keys “Ctrl + F1” simultaneously. There are 3 tabs in Ribbon:
- “Home” tab provides some basic functions and information for you like pinning to quick access, creating a new folder, copy, delete, select, properties, etc.
- “Share” tab gives the options to share files with your friends.
- With the “View” tab, allows you to decide the size of icons and to sort files or folder in different way. And you can also hide selected items if you don’t want it to be viewed by others.
- Quick Access : Open the File Explorer and navigate to the folder and right-click the folder or select the “Home” tab, and click “Pin to Quick access”. ZYou can just click the folder under the Quick access.
- Backup files : Firstly, you need to go “Setting” > “Update& Security” > “Backup” and enable “Automatically back up my files” > “History”.
- Use the OneDrive : Open the File Explorer and you will be prompted to get a Microsoft account. You can access any files in the OneDrive with your Microsoft account via OneDrive App or OneDrive website.