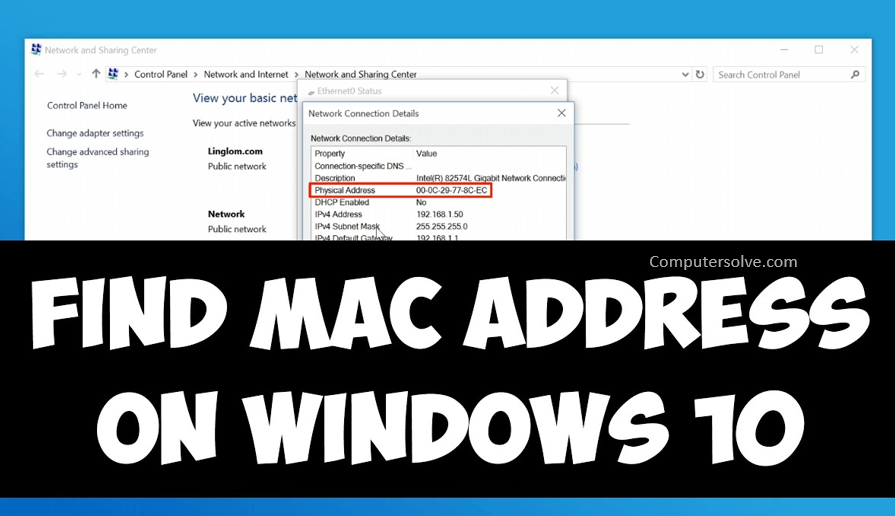MAC addresses are permanently burned into your device while IP addresses can change depending on your location. MAC addresses are used in the local network while find IP address can be used to identify network devices all around the world. Find the mac address on Windows 10 includes several ways to determine the hardware address using the Settings app, PowerShell, Command Prompt, Control Panel, and even using System Information.
Find the mac address on Windows 10 :-
Method 1: How to find your MAC address using command prompt
- Right-click on the Start button.
- Select Command Prompt and enter the command ipconfig /all.
- In network adapter option select “Physical Address”.
Method 2: Find your MAC address using network connection settings
- Search “View network status and tasks” and open network connection.
- Click the “Details” button and select Physical Address.
Method 3: Get your MAC address by accessing your taskbar
- Click on the network icon and select “Properties” on your connection.
- Scroll down to the Properties section.
Method 4: Find MAC address using Control Panel
- Open Control Panel and Network & Internet.
- Click on Network and Sharing Center.
- Click the Change adapter settings and Ethernet or Wi-Fi adapter.
- Click the Details button and confirm the MAC address of the network adapter.
Method 5: Find MAC address using System Information
- Open Start.
- Search for System Information and click the top result to open the app.
- Expand the Network branch and click the Adapter.
- Confirm the PC’s MAC address.
Method 6: Find MAC address using PowerShell
- Open Start.
- Search for PowerShell and press Enter:Get-NetAdapter
- Confirm the MAC address of the adapter install on Windows 10.