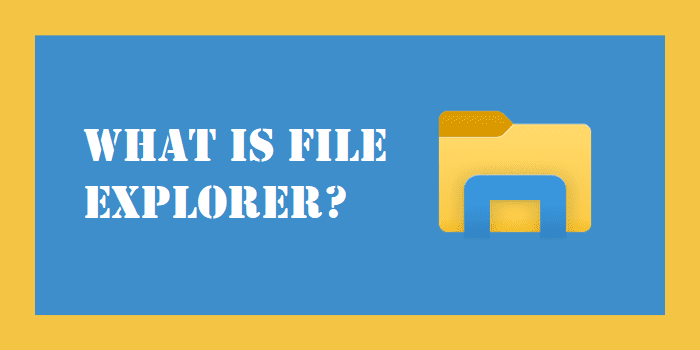A file explorer (or Explorer) is an application or program you can use to find and manage files on your computer’s hard drive. File explorers are quite useful because they allow you to easily move, delete, rename, and find files on your hard drive without ever having to go inside the actual file system. Plus, some file explorers can also be used to connect to the internet and access websites, download applications and software from the web, and more!
One of the best ways to access File Explorer is through the taskbar. As soon as the user clicks on the above-mentioned icon the File Explorer window will open.
How to find File Explorer in windows?
There are several methods to find a file explorer window, which vary slightly depending on which version of Windows you are running.
In Windows 10
- Press Windows + X to open the Power User Menu.
- Then, press E or select File Explorer.
- Click or tap on it, and File Explorer opens immediately.
In Windows 8
- Press Windows key + R, type explorer or explorer.exe, and press Ok.
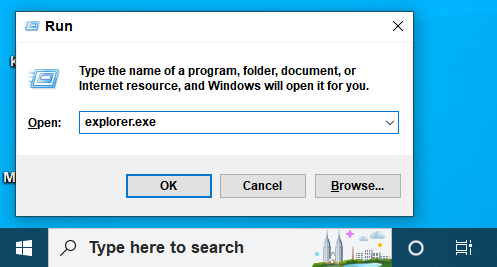
Tip 2: In the Search box to the left of the Taskbar, just type “File Explorer,” and then click (or use the arrow keys to select) “File Explorer” in the search results to launch it.
In Windows 7
Open the Start Menu and type the words “windows explorer” in its search box. Then, click on the Windows Explorer shortcut.
What’s in the file explorer section?
- Ribbon – The ribbon feature includes buttons that are used to manage your files and folders on your computer, and it looks like the ribbon featured in Microsoft Office.
- Navigation pane – From the Navigation pane, you can view your computer’s file and folder structure and access files and folders.
- Search box – This allows you to search for subfolders, documents, images, programs, Web pages, and bookmarks in the current folder.
- Status bar – Displays information about a selected folder and its contents, such as the total number of items in the folder, the number of items selected, and the total file size. Contains buttons that enable you to quickly switch between thumbnail and detail views for the items displayed in the current folder.
- Address bar – Shows your current location in File Explorer. You can also use this to type a drive or file you want to access.
- File List – Displays the current list of files in the selected drive or folder.
How Windows Explorer Could be Used for –
Open a Document
- To open the document, first, open File Explorer and then open My Documents.
- Double-click on the file that you want to open.
Open a Program
In the Start menu, almost all programs create a shortcut to open the programs. Additionally, you can browse to the Files or folder to open in Explorer; first, you need to open the C: drive and double click on the Program Files or folder.
Search for a file or folder
On your computer, in the search tab, it allows you to find any file or folder. Press the F3 key from the keyboard to open the search tab while in Windows Explorer.
Other system tasks and functions
There are some other system tasks given below, which can be performed by using Windows Explorer.
- Create a shortcut
- Change and view drives
- Rename a file
- Copy a file
- Move a file
- Delete a file