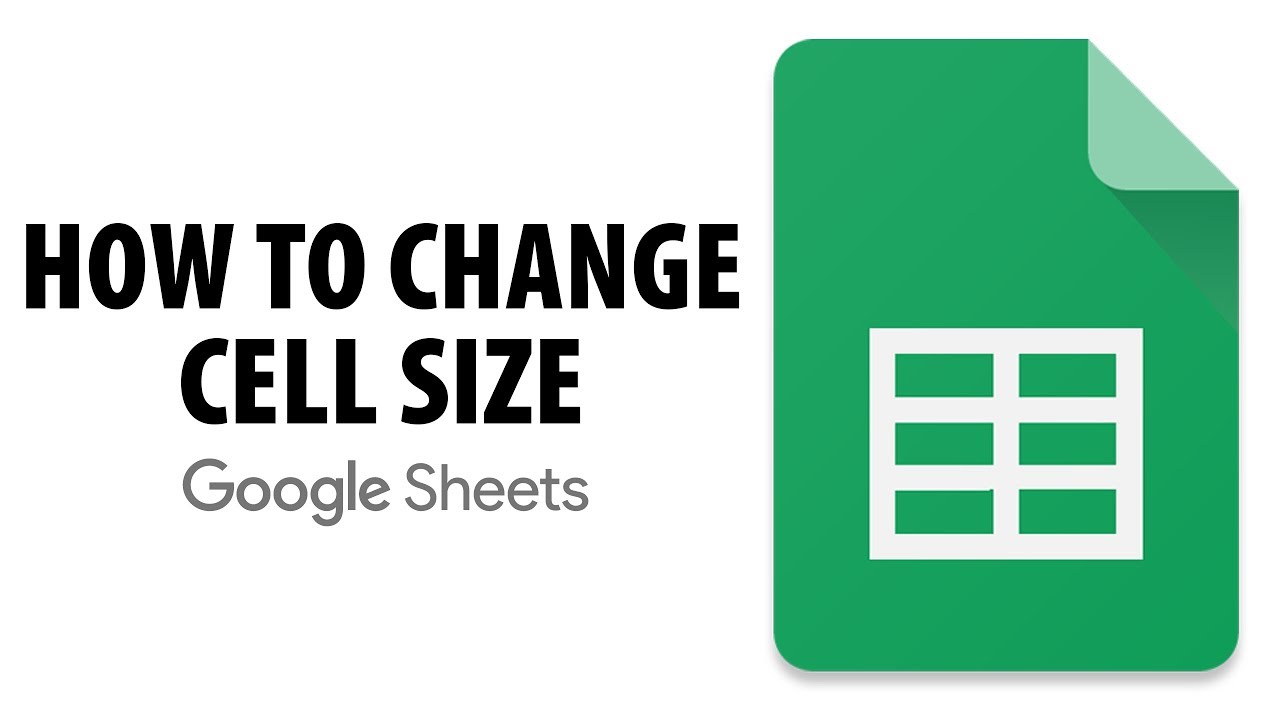Google Sheets is used to keep track of your data. By default, the cells of every new Google Sheet are always the same size. Once you begin entering information into your Google Sheet, it’s easy to customize rows and columns to better fit your data. There are a lot of styling and formatting tools available to make things easier these days. One such formatting tool is Batch, which has the ability to control the width and height of cells.
Process to Change Google Sheet Cell Size
- Open Google Sheets on your computer and tap on the desired spreadsheet.
- Choose the range of cells you want to transform.
- Now, tap on the letter or number at the beginning of each column or row to choose it. You can choose multiple rows or columns, but not both at the same time.
- Press ‘Ctrl’ key and tap on all the rows and columns you want to choose at one time.
- Then right-click on one of them and choose the ‘Resize selected rows/columns’ option from the menu list.
- Now, you will see a pop-up window, which present you with two options –
- Fit to data
- Enter new column width in pixels.(Default: 100)
- Click on ‘Enter new column width in pixels.(Default: 100)’ option and enter width or height, you want to set.
- Tap on ‘Ok’ and your cells will change!
Process to Modify Column Width
- Hover the mouse over the line between two columns and you will see the cursor will turn into a double arrow.
- Now, tap and drag the column border to the right to increase column width or drag the column border to the left to decrease column width.
- Release the mouse when you are satisfied with the new column width.
Process to Autosize a Column’width
- The auto sizing feature will allow you to set a column’s width to fit its content automatically.
- Hover the mouse over the line between two columns and you will see the cursor will turn into a double arrow.
- Now, double-click the mouse and the column’s width will be changed to fit the content.
Process to Modify Row Height
- Hover the mouse over the line between two rows and you will see the cursor will turn into a double arrow.
- Now, tap and drag the row border down to increase the row height or drag the row border up to decrease the row height.
- Release the mouse when you are satisfied with the new row height.
- By, changing the row height will create additional space in a cell, which often makes it easier to view cell content.
Process to Modify all Rows or Columns
- Tap on the ‘Select All’ button just below the formula bar to select every cell in the google sheet.
- Hover the mouse over the line between two rows and you will see the cursor will turn into a double arrow.
- Now, tap and drag the row border to modify the height and release the mouse when you are satisfied with the new row height.
We have described all the information related to Google Sheet Cell Size. Hope you are like it! Thanks for reading this article. Check out this article if you want to know details about Google Sheets Text Box.