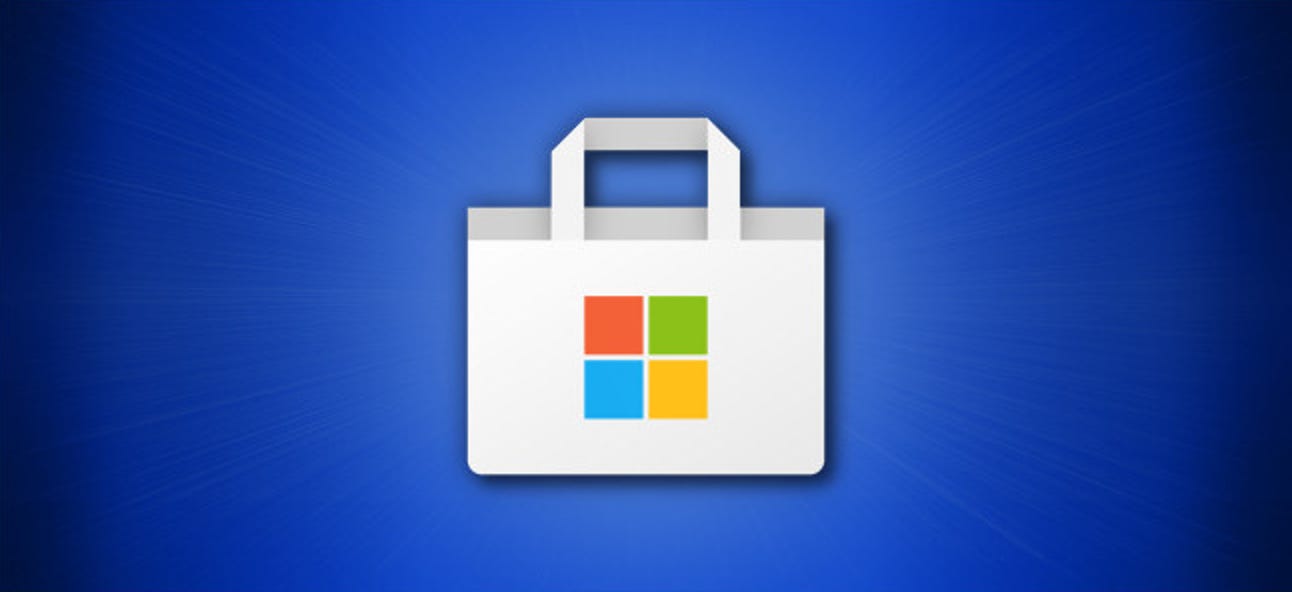Perhaps you want to reinstall the Windows Store app to fix its issues, or perhaps you want to reinstall all apps that ship with Windows 10. Or maybe, you have accidentally uninstalled the Store app or any other app and now want to restore the same, but not sure how to do that.
How to add bluetooth icon to taskbar?
Reinstall Microsoft Store App via Settings
- Navigate to Settings app > Apps > Apps & Features.
- Locate the Microsoft Store entry and click on it to reveal the Advanced options link.
- Click the Advanced options link.
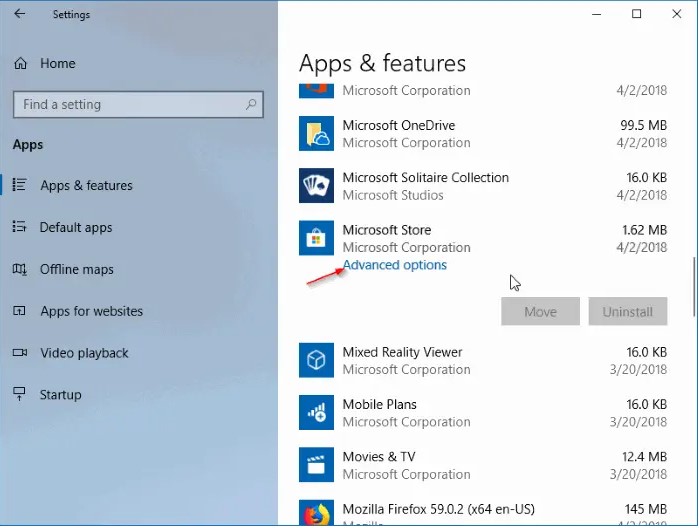
- In the Reset section, click the Reset button.
- As you can see in the screenshot, the description clearly says that resetting the app will reinstall the app.
- Click the Reset button when you see the confirmation dialog to complete the reinstall.
Reinstall Individual Apps via PowerShell
- Open PowerShell with admin rights. To do so, type Windows PowerShell in the search box to see PowerShell in results
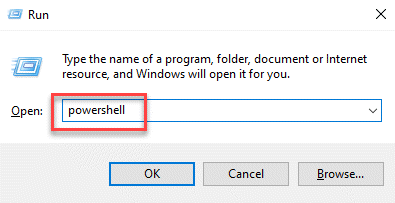
- Right-click on PowerShell, and then click Run as administrator option.
- In the PowerShell prompt, type the following command and press Enter key.
Get-Appxpackge – Allusers
- Scroll down and locate the entry of the Store app and copy the package name.
- If you want to reinstall any other app, find its entry and copy its PackageFullName.
- After selecting the PackageFullName, use Ctrl + C to copy. You won’t be able to right-click and copy.
- Finally, execute the following command:
Add-AppxPackage -register “C:\Program Files\WindowsApps\” –DisableDevelopmentMode
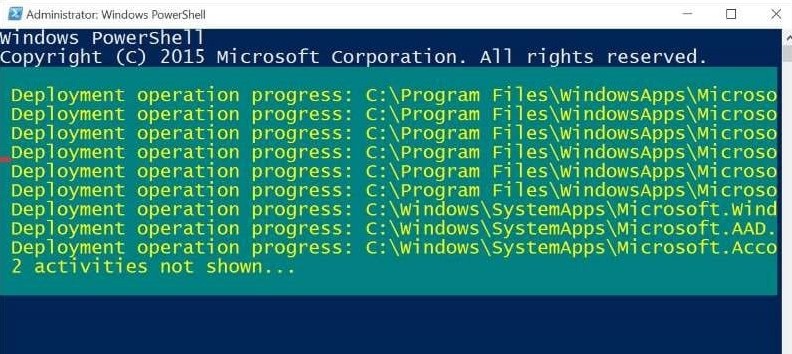
Now, reboot your PC for the changes to be effective. You can now try opening the Microsoft Store app and it should work fine.