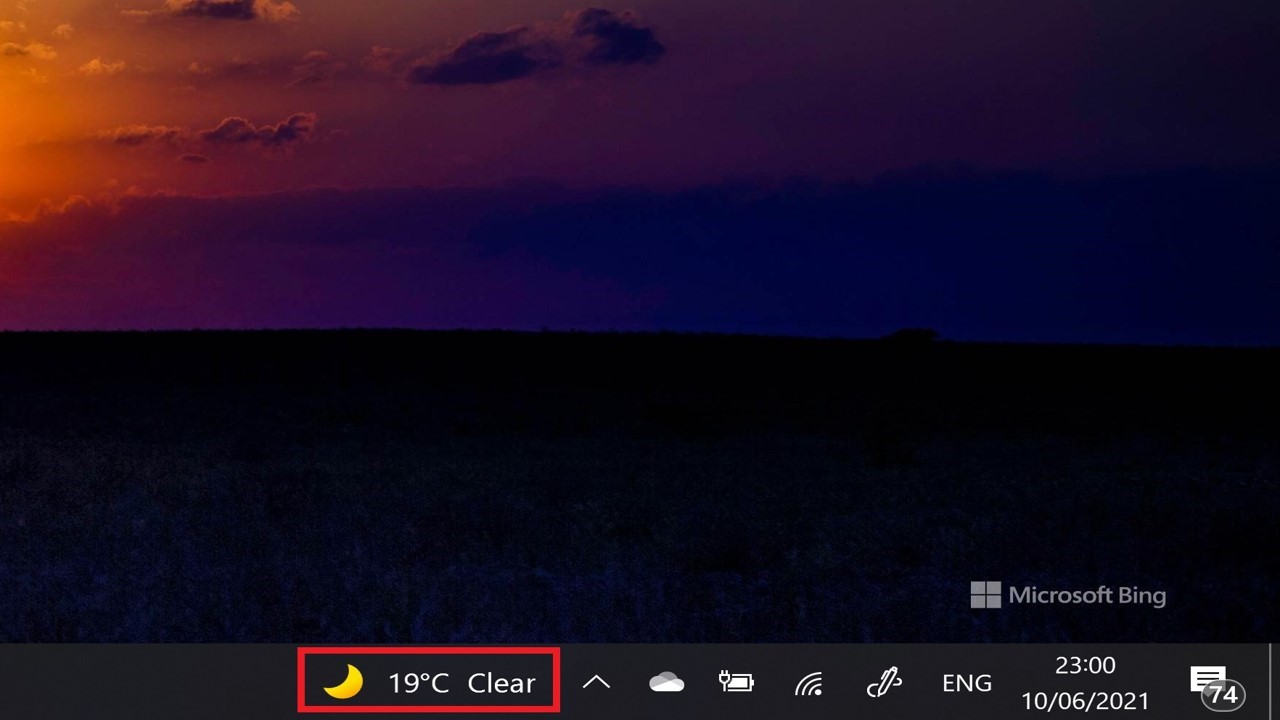The Microsoft News app gives you the latest news straight from Microsoft, but it can be quite annoying if you don’t want to use it. This guide will show you how to turn off Microsoft News from the taskbar, in Windows 10 and 8.1, and make it go away once and for all.
Turn Off Microsoft News from Taskbar
- Right-click any blank space on the taskbar.
- Select News and interests and then click the Turn off option.
- When you turn off news and interests, the weather will no longer appear on your taskbar.
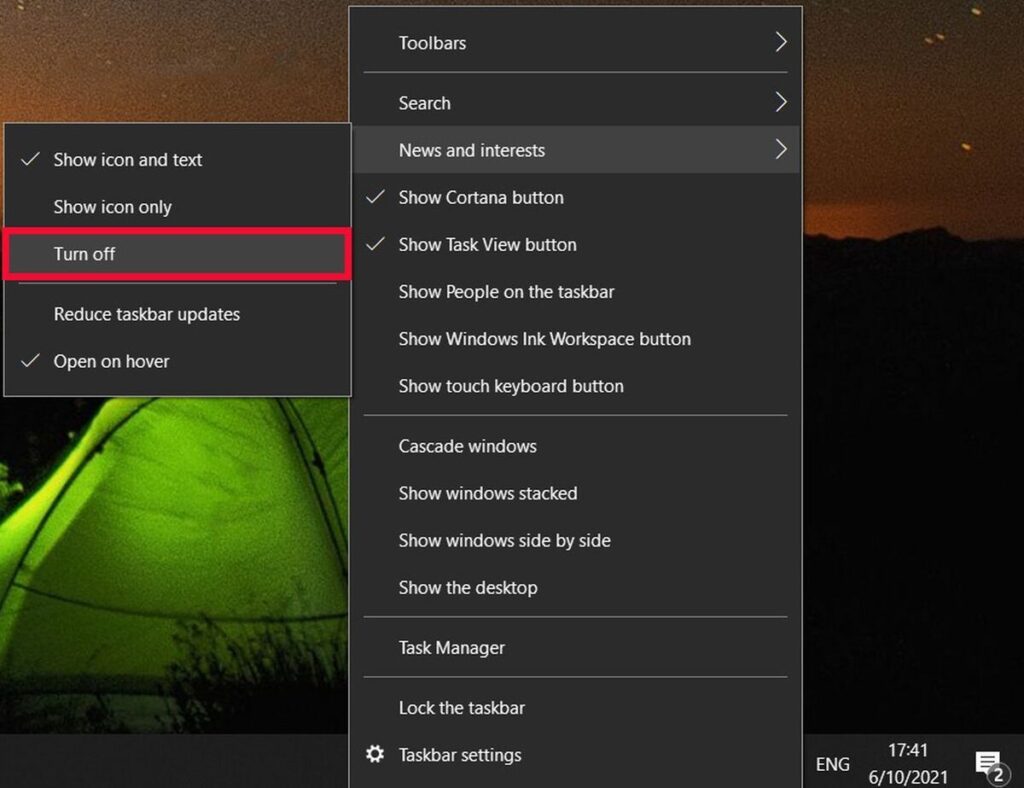
Turn Off Microsoft News via Registry
- Press Windows + R key, type Regedit, and click on OK.
- Browse the following path:
HKEY_CURRENT_USER\Software\Microsoft\Windows\CurrentVersion\Feeds
- Right-click the Feeds key, select the New submenu, and choose the DWORD (32-bit) Value option.
- Name the new key ShellFeedsTaskbarViewMode and press Enter (if applicable).
- Double-click the newly created key and make sure the value is set from 2 to 0 to enable news and interests using the Show icon and text option.
- Click on OK. You can restart the system if necessary.
Turn Off Microsoft News via Group Policy
- Open Local Group Policy Editor by running the gpedit.msc command.
- In the left side pane, navigate to the following path:-
Computer Configuration > Administrative Templates > Windows Components > News and interests.
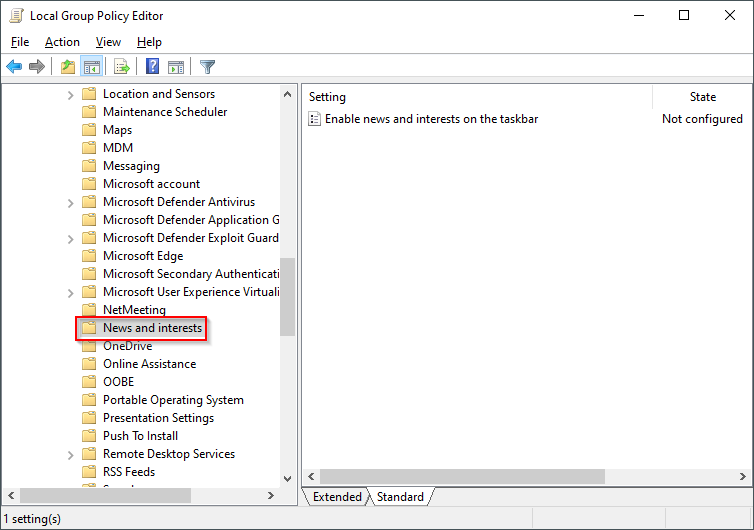
- On the right side of the “News and interests” folder, double-click on the policy “Enable news and interests on the taskbar.”
- Select Disabled to disable News and Interests.
How do you Quickly turn off News and Interests?
The setting you’re looking for to disable News and Interests is on your c taskbar. then you can use the simplest way of removing fields on the taskbar so you can use: Right-click on the taskbar, and in the context menu that appears, select News and interests > Turn off. That’s it! News and Interests are gone.