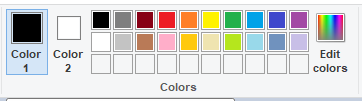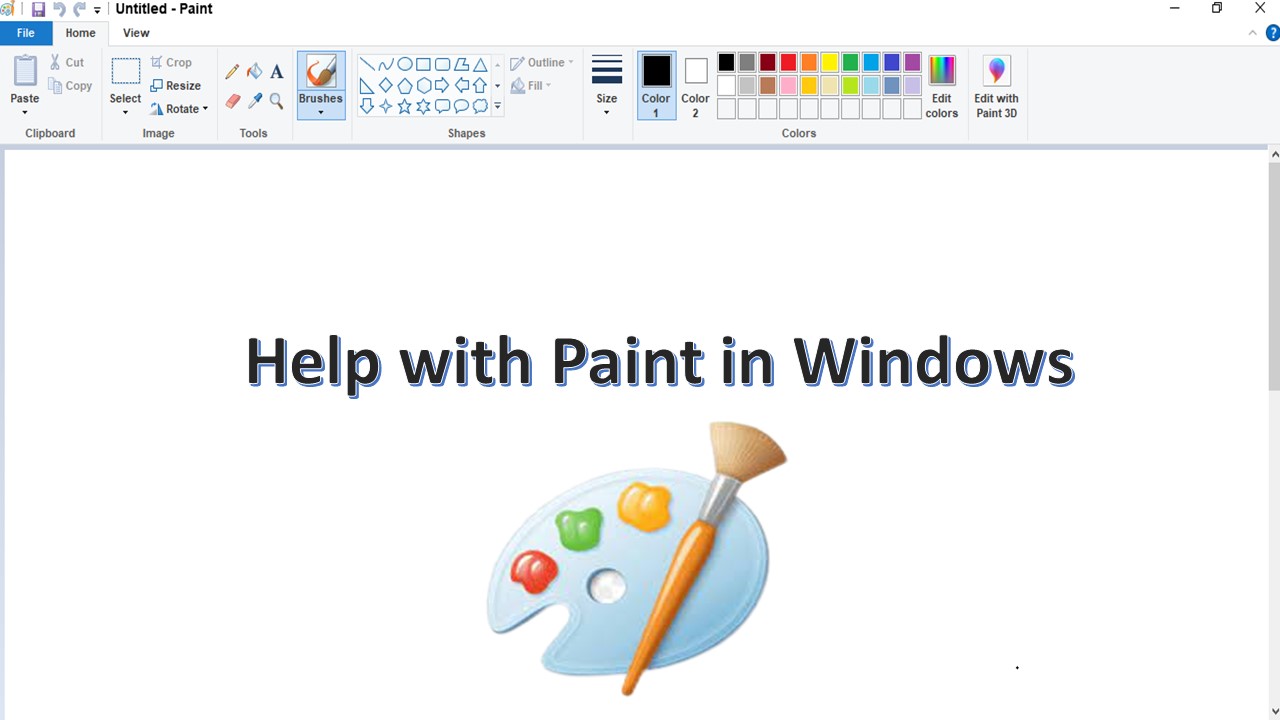Paint is one of the remarkable features of Windows launched by Microsoft in 1985. From the painting classes in school to computer classes, we have used paint software many times. Paint is not only about making drawings; it is much more than that. This article teaches you different ways to get help with Paint in Windows. Learn how to perform different tasks in Paint – manage to edit, draw, erase, and do more.
TIP: Paint 3D is an advanced version of Windows Paint. Paint 3D is a free program from Microsoft that includes both basic and advanced art tools. Not only can you use brushes, shapes, text, and effects to create unique 2D art, but you can also build 3D objects.
Is the paint program still available?
Yes, the paint program is still available and can be downloaded from the Microsoft website. The program is no longer supported by Microsoft, but it can still be used to create and edit images. However, there are some known issues with the program that can make it difficult to use. For example, the brush tool may not work correctly and the color palette may be limited.
How to Open Paint or Paint 3D in Windows?
- Open the Start menu by clicking the Windows icon in the bottom left corner of your screen.
- Then, type Paint into the search bar and click on the Paint app when it appears.
- By searching paint you will also find paint 3D you can see a picture below.

- Once Paint is open, you can start creating your masterpiece!
How to Install or Uninstall Paint?
We’re here to help! Just follow the steps below and you’ll have Microsoft Paint up and running in no time.
Uninstall Paint –
- Open the start menu and type apps & features in the search box, select Apps & features.
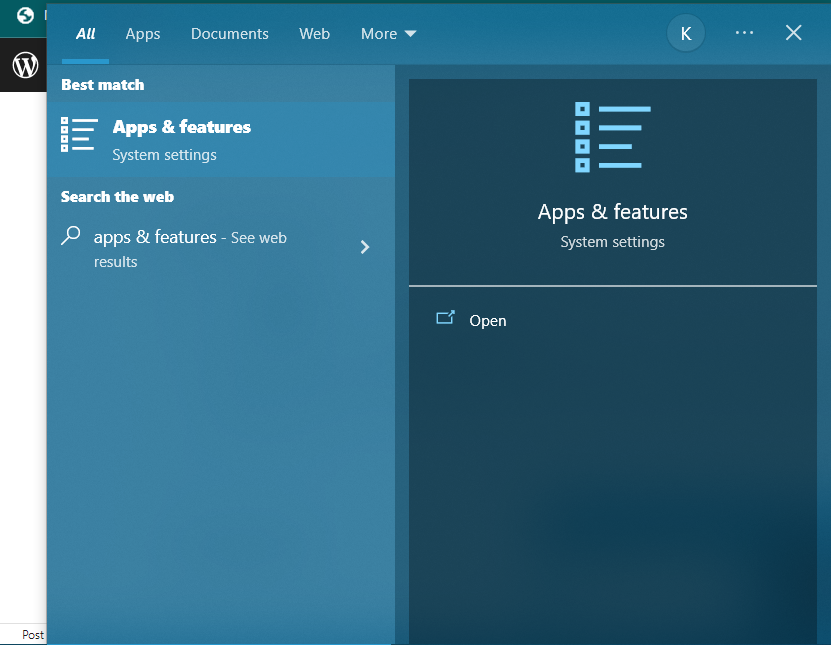
- Scroll down to find the Paint app, click it and click Uninstall button to remove it from your computer.
- To uninstall Paint 3D, you can find and click Paint 3D, and click Uninstall button to uninstall the Paint 3D app.
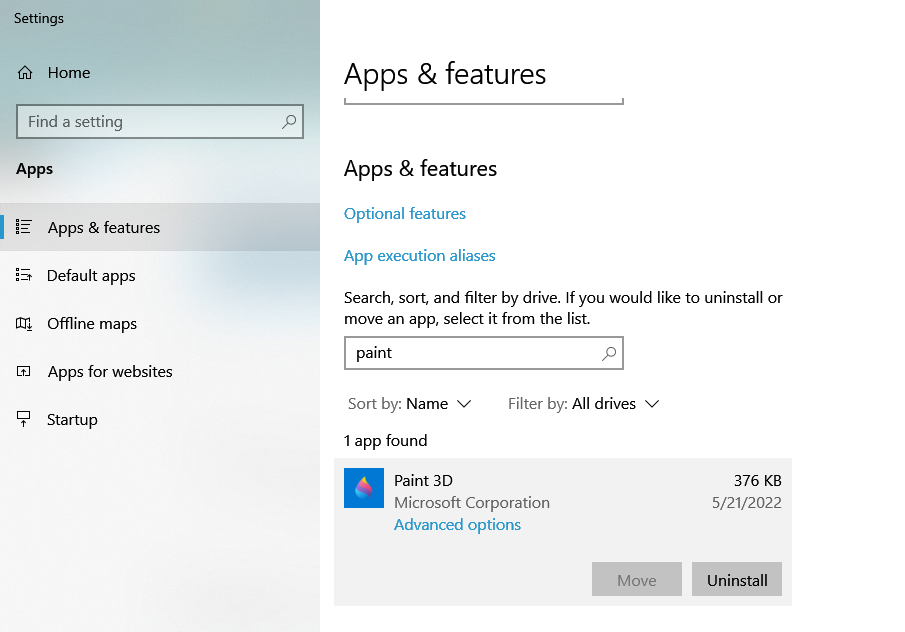
Install paint –
To Install Paint on Windows again, you can click the Optional features link and click Add a feature. Check Microsoft Paint and click the Install button to install Paint on your PC.
How do I use the Paint tool on my computer?
If you need help with paint tool on your computer, here are we mentioned to get you started:
- Title bar:
- The title bar has written untitled – Paint.
- Once you save your file, the name untitled will be replaced by the name.

- Menu bar: It consists of the following menus
- File menu: To create a new file, save, print, set as desktop background, etc.,
- Edit menu: For undoing, redoing, copying, pasting, etc.
- View menu: For displaying toolbox, color box, status bar, text toolbar, zooming, and viewing bitmap.
- Image menu: It is used for flipping, stretching, and inverting colors among others.
- Colors menu: For editing colors.
- Help menu: To provide help with paint in windows.

- Toolbox: It is very useful, it contains the following tools:
- Free-form select and select tool: To select a specific object, so that you can copy and paste it to another location.
- Eraser/color eraser: To erase the drawing.
- Pick a color: To pick any color based on your requirements.
- Pencil: Used for drawing.
- Airbrush: For spraying your object with color.
- Line tool: For drawing a line.
- Rectangle tool: For making rectangles.
- Ellipse: For drawing an ellipse
- Fill with color: To fill an object with color at once.
- Magnifier: It is a zoom tool, you can use to magnify a part of your drawing.
- Brush: For painting, just like you would paint your house.
- Text: For entering text.
- Curve tool: For drawing a curve.
- Polygon tool: For drawing a polygon.
- Rounded rectangle: To draw a rectangle with rounded corners.

- Color box: It contains colours.