How do i Setup my Canon mx472 Wireless Printer
Wireless printing can be extremely useful. canon mx472 printer can connect directly to your wireless network. This will allow you to print to the printer from any computer on your network. You can also print to your wireless printer from your Android or iOS device, though this usually requires a little more configuring.
Part 1: Connect canon mx472 Printer to a Wireless Network
- Place the printer within range of your wireless router. Most modern printers have Wi-Fi capability, allowing you to set them up without connecting to any of your computers. The printer will need to be in range of your wireless router in order to connect to it.
- Power on the printer. You’ll be connecting to the wireless network directly from the printer, so you don’t need to connect it to a computer first.
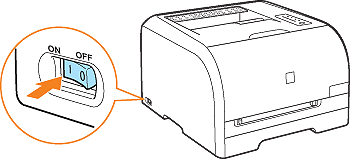
- Connect the printer to your wireless network. The process for this will vary depending on the printer. You’ll need to know your Wi-Fi network name (SSID) and password
Part 2: Adding canon mx472 Printer to a Windows Computer
- Connect your printer to the wireless network. Use the steps above to make sure your printer is connected to the wireless network. Follow the instructions in the user’s manual that came with your printer if you need help.
- Click the Windows Start menu. It’s the icon with the Windows logo in the lower-right corner. This opens the Windows Start menu.
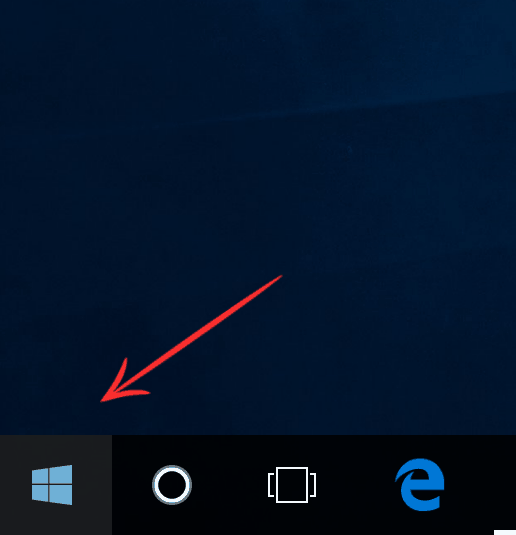
- Click the Settings icon. It’s the icon that resembles a gear on the left side of the Windows Start menu.
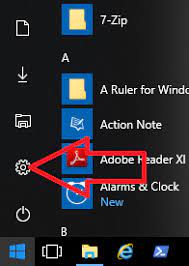
- Click Devices. It has an icon that resembles a keyboard and an iPod. It’s in the Windows Settings menu.
- Click Printers & scanners. It’s in the menu bar to the left next to an icon that resembles a printer.
- Click + Add printer or scanner. It’s at the top of the menu next to a plus (+) sign. Your computer will start scanning for printers and scanners connected to the network.

- Click your printer and click Add devices. When your computer discovers the printer, it will be listed below “Add printers and scanners.” It will most likely be listed as your printer’s manufacturer and model.
- Click your printer and then click Add Device below the printer’s name and manufacturer. This adds your printer to your computer.
- Click Print to print a page. Depending on the app you are using, you can find the “Print” option under the “File” menu, or by clicking the icon with three dots ( ⋮ ) in the upper-left corner.
- In some cases, you can just click an icon that resembles a printer in the menu bar at the top of the screen. View the print preview and click Print to print to your printer.
Part 3: Connect canon mx472 Printer to a Mac
- Connect your printer to the Wi-Fi network. Use the steps outlined above and in the user’s manual for your printer to connect your printer to your wireless network.
- Update your Mac. Updating your Mac ensures that your computer has all the latest printer information. If your printer uses AirPrint, this isn’t necessary.
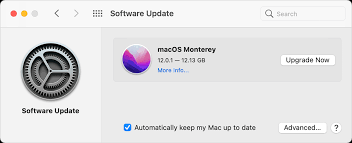
- Click the Apple menu. It’s the icon that resembles an apple in the upper-right corner.
- Click System Preferences. It’s near the top of the Apple menu. This opens the System Preferences menu.

- Click Printer & Scanners. This displays a list of connected printers (if any) on the left side. If you see your printer listed, it is already connected.

- Click +. It’s at the bottom of the box with all the connected printers on the left. Your Mac will scan for printers connected to your wireless network.
- Click your printer and click Add. This connects to your printer.
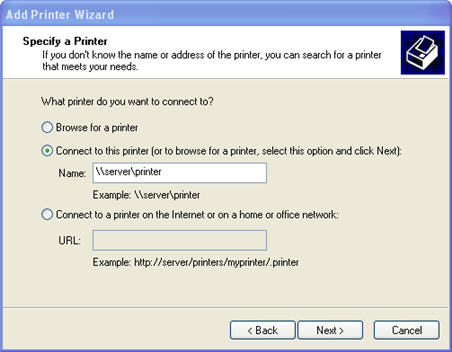
- Click Print to print a page. Depending on the app you are using, you can find the “Print” option under the “File” menu, or by clicking the icon with three dots ( ⋮ ) in the upper-left corner.
- In some cases, you can just click an icon that resembles a printer in the menu bar at the top of the screen. View the print preview and click Print to print to your printer
