Let’s first know, what is a screenshot? Screenshots or screenshots are images used by a computer user to record an image displayed on a screen using a query device on a phone or tablet. Images are saved as image files. Screenshots can be taken with various programs or with special keyboard shortcuts/buttons.
Shortcuts Keys for How do you Take a Screenshot on a Computer?
- Print Button of Keyboard
- Windows + Print
- Windows + Shift + S
- Alt + Print
Using the “PrtScr” Button
If you want to take screenshots on your computer and then use them in applications, the fastest way is to use Windows keyboard shortcuts.
If user want to take a screenshot of the complete screen, press the Print Screen or PrtSc key. Clicking this button will copy an image of the screen to the clipboard.

Where does it go?
Well, you have to open Word, Paint or some other image editing program to view, edit or save the image. For example, open Word and click Ctrl and v. This is a shortcut instead of right-clicking the mouse and selecting paste. If you’d like to capture only the active window press the Alt + PrtScn buttons together and paste into your document like above.
Through the Snipping Tool
This is an application which is pre-installed in your computer. User can use it to capture the screen and so some editing in it. Know how to use this snipping tool –
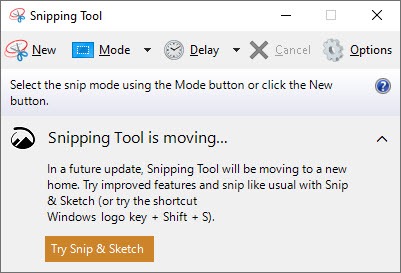
- Step 1: Go to the window search box and type snipping tool
- Step2: Click on New button to take screenshot.
- Step3: Move crosshair to where you want to start the screenshot, then drag to select an area.
- Note: If user want to cancel, click on Esc button before you click.
Use Application to Take Screenshot on Computer such as Snagit, Lightshot etc
How to use Snagit application to take screenshot?
- Go to the official website of Snagit and click on download button.
- Run the app and sign in to the program, then click the Capture button.
- Move the cursor to where you want to start the screenshot, then drag to select an area.
- Or hover over a window or area to auto-select it, then left-click your mouse to capture the area.
- Click the camera icon from the toolbar and save screenshot as an image in the device.
- Edit image in the pop-up Snagit Editor window.
- You can also add shapes, text, effects, or make adjustments to your image.
Remember – Snagit is give 15 days free trail. After that you need to purchase it.
Armed with this information, you can now easily take a screenshot of your computer screen. All of the above screenshots work seamlessly, and the method you choose depends entirely on your personal preferences and the type of screenshots you need to do.
We often use the Windows PrtScr shortcut because it is simple and accurate, but it also uses the Snipping tool when it needs to capture a small portion of the screen.
