Surprised to learn that the answer to how many monitors can my laptop run is typically four. Most laptops have two video cards, each of which can support two monitors. First, you’ll need to check your ports. Most laptops have at least one HDMI port and one VGA port. If you have more than one of each, you can daisy-chain them to connect more than two monitors.
There are a few high-end laptops that have three video cards, which means they can support six monitors. But for most people, four monitors is plenty.
Things to know before adding more monitors
Here’s what you need to consider when you want to add more monitors with your Laptop:
Does your laptop support dual monitors?
Most laptops nowadays come with the ability to support dual monitors. If you’re not sure whether your laptop supports dual monitors, you can check by looking at the ports on the back of your computer. Most laptops that support dual monitors will have two video ports. Let’s discuss:

- DisplayPort: A DisplayPort was originally designed as a superior video port to older VGA and DVI ports, but is far less popular on modern computer systems than the HDMI port.
- DVI: The oldest type of connection and it’s rarely found on new computers anymore. Is usually color-coded with white plastic and labels.


- VGA: Older computers typically come with the famous blue VGA port. The 15-pin VGA has been used for computer video for many years but has been largely replaced by the newer video ports like Thunderbolt and HDMI.
- HDMI: Like DisplayPort, it can handle 4K resolutions and has three cables in its box–type A for displaying what’s being played on your computer; type C for displaying photos and videos; and type D for transmitting audio from your computer onto a surround sound system with an HDMI input.

Are your graphics cards capable of more than one monitor?
The answer depends on a few factors, but in general, most graphics cards can support two or more monitors. These requirements are dependent on the type of monitor and its resolution. For example, Want to use your laptop with an external 4K monitor that is connected via HDMI, the graphics card needs enough bandwidth (4×4=16) for it to work properly. And want to use an external 1080p monitor that is connected via DVI-D cable, the graphics card only needs 2×2=4 bandwidth.
If you already have a graphic card and you don t know which graphic card you are using then follow the steps given below and find which graphics card you have:
- Go to the “device manager” from the start menu.
- From the list choose the option “Display Adapters.”
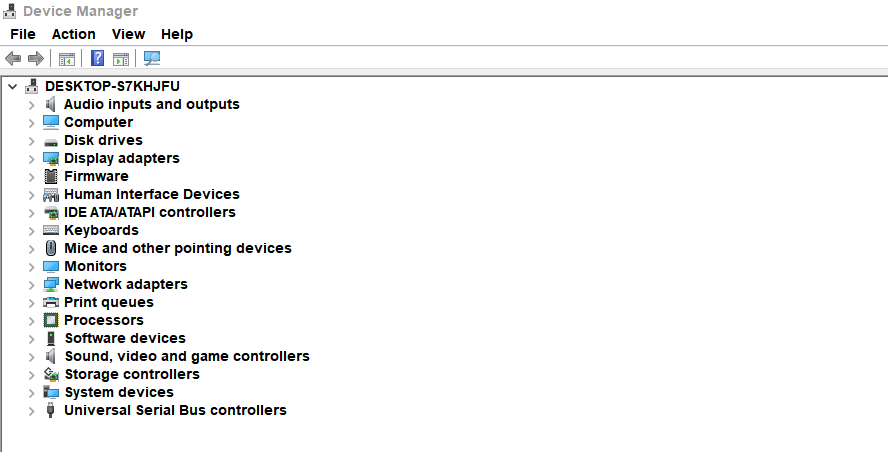
- Clicking on this option should reveal the name of your graphics card.
How many monitors can a Mac Support?
If you have a Mac, you might be able to support three monitors. To do this, you would need to connect your laptop to two external monitors and use the target display mode. This allows your Mac to use the external monitors as one display. But the newest Macs using Apple’s M1 processor only support up to two monitors.
How to set up 3 monitors on a Windows laptop?
Here’s a step-by-step guide to setting up three monitors on a Windows laptop.
- Plug the first monitor into your laptop using an HDMI cable or an adapter (if necessary).
- Plug the second and third monitor into another output on your laptop using another HDMI cable or adapter (if necessary).
- Turn on your laptop, and check to see if the displays are all active.
- Open Settings > System > Display. You will see a box with the three representations of your monitors.
- Now, scroll down to Multiple Displays and click Detect.
- Now, from there, you can arrange your monitors in any given order
- After rearranging, you need to click Apply. If you want to see any Monitor’s position, just click Identify.
How to Extend a Display Across Many Monitors?
If you want to extend your display across all monitors, scroll down to “Multiple Displays” in Settings > System > Display and select “Extend Display.” You can also use this option to mirror your display, if you’re showing something on the monitor in a presentation, for example, or use it to temporarily disable monitors without unplugging them.
Note: When connected to an external display, Mac and Windows computers have two different display modes: Mirror and Extend. In Mirror Mode the computer monitor duplicates the monitor on the external display so that you see the same picture on both the desktop and projector.
