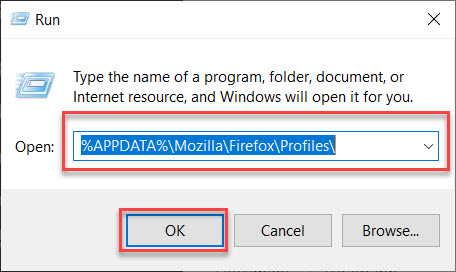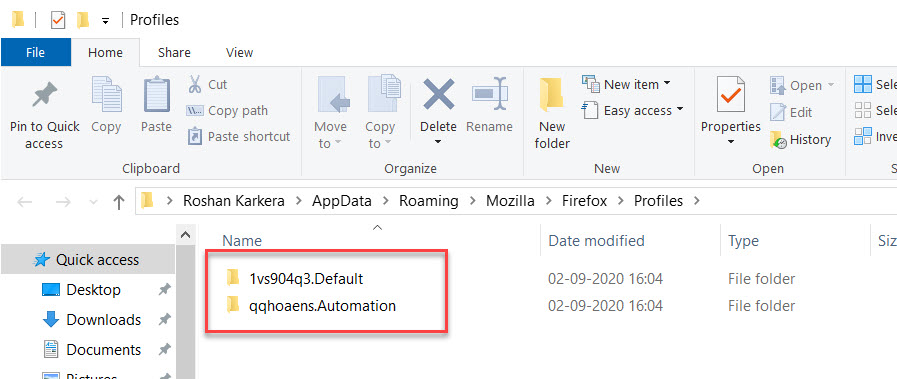By removing excessive tabs and blocking a variety of online trackers, Firefox Focus differentiates itself from other popular browsers like Google Chrome and Safari. The core privacy and security features of Focus remain the same on the Android and iOS platforms. The same goes for page actions (sharing, copying, searching text) and URL autocompletion.
However, some features are only available on specific platforms. Android’s version of Firefox Focus (built with Firefox Quantum’s Geckoview engine) offers custom tabs, stealth mode, and the option to disable tracking protection (site exceptions).
Apple device owners have the option of using Firefox Focus as a standalone mobile web browser or as a content-blocker in Safari. You can launch Firefox Focus by giving Siri the appropriate voice command. If you have an iPhone X or later, enable Face or Touch ID to unlock the browser in the background.
Back Up and Restore Your Profile in Firefox
Related : how to solve secure connection failed in mozilla firefox
Backing up your profile –
To back up your profile, first close Firefox if it is open and then copy the profile folder to another location.
- At the top of the Firefox window, click the Firefox button, and then choose Quit.
- Locate your profile folder, as mentioned above.
- Go up one level from your profile’s folder, ie %APPDATA%\Mozilla\Firefox\Profiles\
- Right-click on your profile folder (eg xxxxxxxx.default), and select Copy.
- Right-click on the backup location (for example a USB-stick or a blank CD-RW disc), and select Paste.
Restore profile backup –
- At the top of the Firefox window, click the Firefox button, and then choose Quit.
If your existing Profile folder and Profile Backup folder have the same name, simply replace the existing Profile folder with Profile Backup, then start Firefox.
Tips : For this to work, the profile folder names must match exactly, including a random 8-character string. If the names do not match or if you are restoring the backup to a different location, follow the steps below.
Restore to a different location –
If the profile folder names do not match or if you want to move or restore a profile to a different location, do the following :
- Completely close Firefox as mentioned above.
- Use Firefox Profile Manager to create a new profile in the location you want, then exit Profile Manager.
- Locate the Back up profile folder on your hard drive or backup medium (eg, your USB-stick).
- Open the Profile folder backup (for example, xxxxxxxx.default Backup).
- Copy the entire contents of the Profile folder backup, such as the mimeTypes.rdf file, the prefs.js file, the BookmarksBackup folder, etc.
- Find and open the new profile folder as described above, and then close Firefox (if open).
- Paste the contents of the backed up profile folder into the new profile folder, overwriting the existing files of the same name.
- Start Firefox.