Motherboard is a printed circuit board and foundation of a computer that is the biggest board in a computer chassis. It allocates power and allows communication to and between the CPU, RAM, and all other computer hardware components. Want to upgrade your PC or laptop but wondering “how to check motherboard model?” in this article we can show different methods to find out motherboard model.
Where is the motherboard located?
A computer motherboard is located inside the computer case and is where most of the parts and computer peripherals connect. With tower computers, the motherboard is on the left or right side of the tower and is the biggest circuit board.
Why is there a need to check motherboard?
Knowing your motherboard’s model number is important if you’re thinking of upgrading your drivers, buying new hardware (you’ll need the proper expansion or memory slots, for example), or just checking the capabilities of your board if you’re considering upgrading your whole rig.
How to check motherboard model?
Here are the different methods to check motherboard model:
Method 1: Open Your pc and Check Your Motherboard
you can use to quickly check and see what motherboard you have is to open up your computer and look for the manufacturer and model number on the motherboard itself. Here’s an image of what my motherboard looks like and what the manufacturer and product name look like:

Method 2: Check your motherboard with command prompt
You can easily check your motherboard model and serial number using Windows Command Prompt.
- On Windows 10, type cmd in the Start menu search bar and select the Best Match.
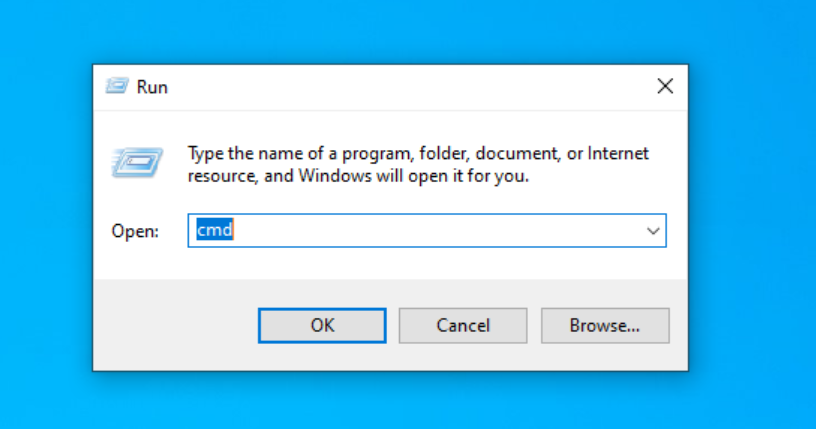
- You will not need to run Command Prompt as an administrator.
- Once your command window is open, you can prompt Windows Management Interface Command (WMIC) to check the manufacturer, model, name, and other features of your motherboard.
- simply enter the following directly into Command Prompt:

- Remember not to include any spaces between modifiers like product and manufacturer—separate them with only a comma.
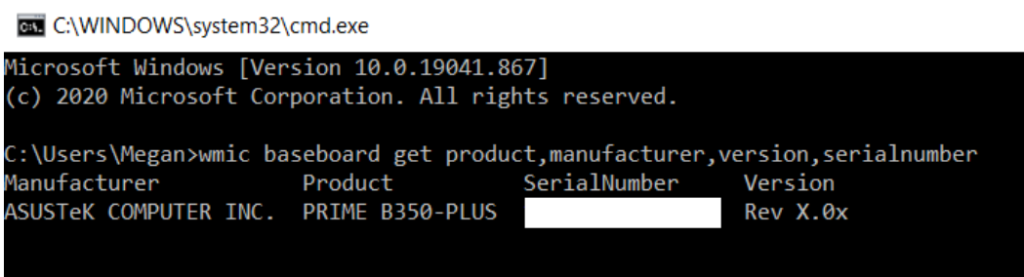
Method 3: Check your motherboard model with windows system information
Windows System Information can also provide you with your motherboard details. this is the easiest way to check your motherboard model and brand on Windows.
- First, Open the Start/Windows menu by clicking the Windows logo on your taskbar or pressing the Windows logo key on your keyboard, if you have one.
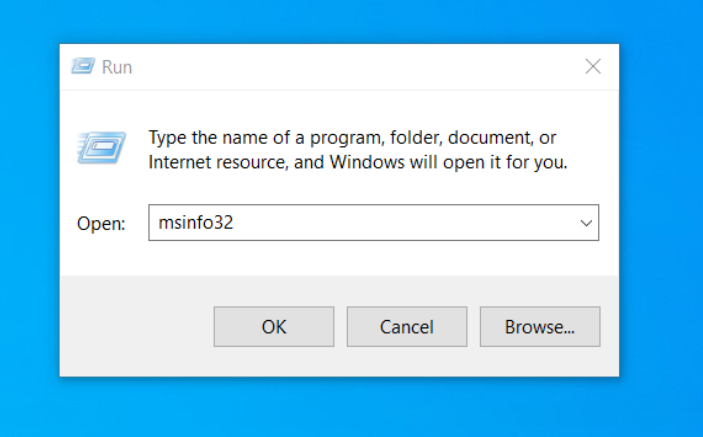
- This will open the Windows System Information overview.
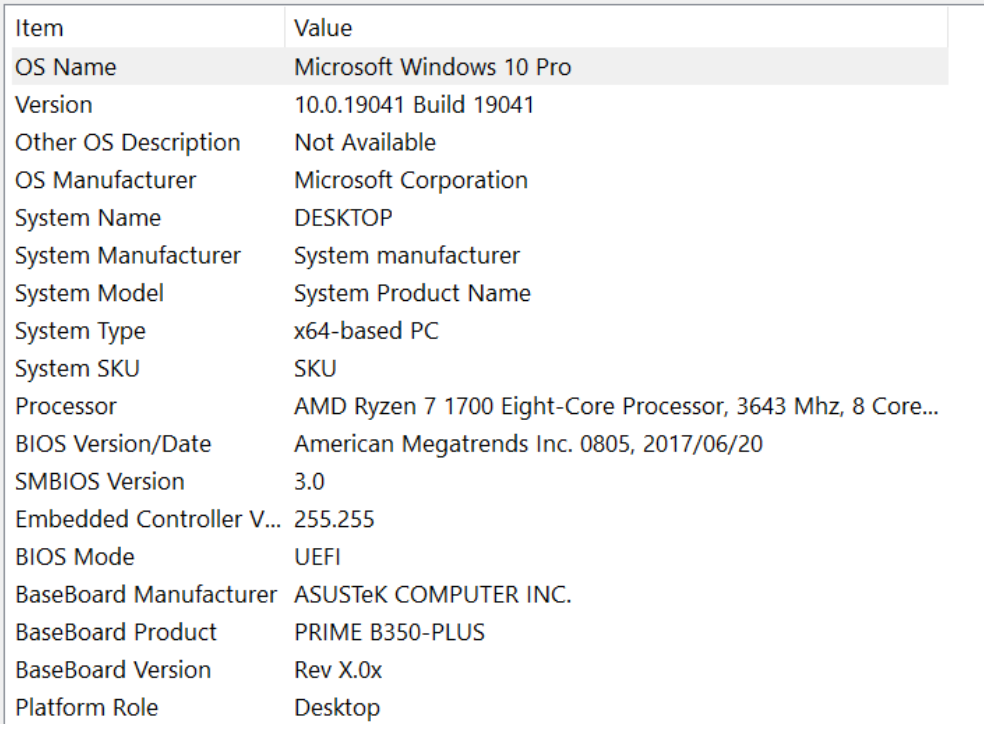
- Your motherboard information should be specified next to Baseboard Manufacturer, BaseBoard Product, and BaseBoard Version.
Method 4: Check your motherboard model with third-party software
Here we can use third party software name is CPU-Z. this popular free portable utility that lets you see every little detail of your hardware configuration, including the motherboard (mainboard) model.

Here’s how to use CPU-Z to find out what motherboard you have:
- Firstly, if you haven’t already, download CPU-Z from here.
- Once downloaded and installed, simply load the program by double-clicking the CPU-Z desktop icon
- Once open, from the navigation bar at the top, select the ‘Mainboard’ option listed
- Inside here, you will have access to the motherboard manufacturer, the model number, and a whole plethora of other stats relating to your motherboard’s makeup.
Conclusion:
Our complete guide on how to Check Motherboard Model. The process of checking your hardware is actually very simple. As shown, there are several different ways you can check these details all of which require very little technical knowledge or know-how.
