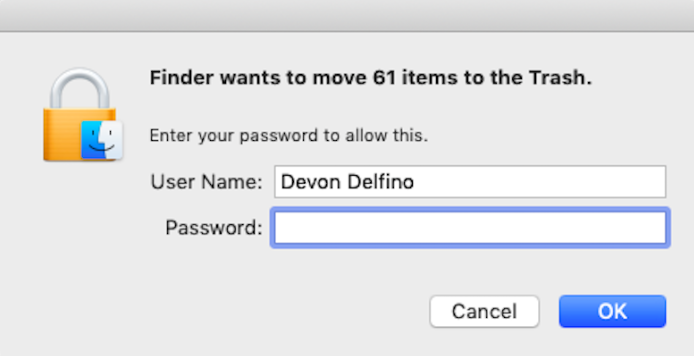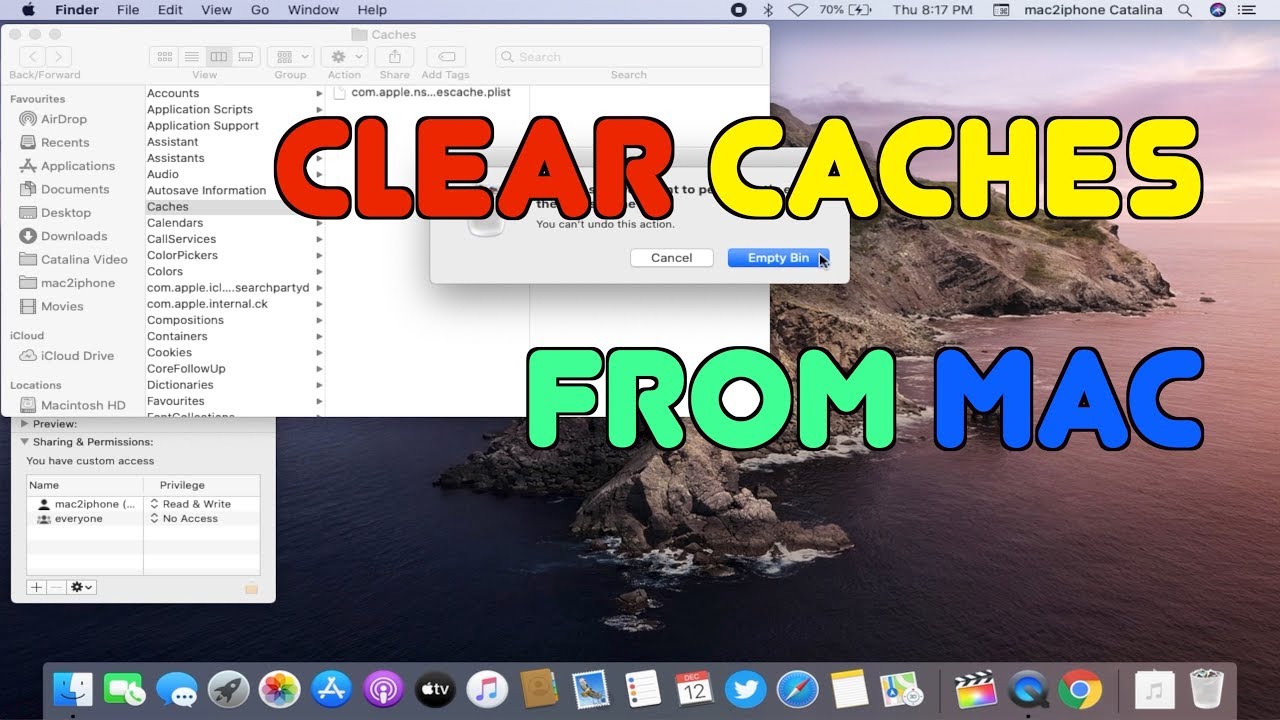Like all computers, Macs also use caches to help them maintain performance. Quite simply caches are areas where computers temporarily store data that they’ll likely need again soon. Usually, caches are helpful, and most of the time, you shouldn’t need to touch them. But there are times when you’ll want to clear them out. In this guide, we’ll show you how to clear cache on mac.
What is Cache?
Cache is the data that your Mac stores to help speed up various processes. You’ve probably heard about the cache associated with web browsers, this is the data that gets downloaded to your Mac and saved so that the next time you visit the same website, some of the data has already been downloaded, so it has It won’t take that long. to load the page.
You can browse the web faster, but it also has some disadvantages. One disadvantage is that you may find yourself browsing an older cached version of a webpage and another is that your browser caches – which includes cookies and trackers – information about you to websites and advertisers as you browse the web. What is slowing your Mac through all the wasted space. To make it worse, undeleted cache data also causes work conflicts and other system issues.
It’s staggering how much space can in fact be occupied by app/user cache on Mac. Wondering how much storage you’ve lost already? Well, it’s different for everyone, but it’s safe to assume several gigabytes at the very least.
Three main categories of cache data:
Here are the three main categories of cache data:
- Browser cache
- System cache
- App (or User) cache
1. Clear browsers cache on a Mac:
If you want to clear browser cache on mac then below section we will show how to clear cache on mac with different browser. Clearing the cache helps keep pages updated with the correct information.
In safari browser:
If you want to clearing your cache in Safari, then follow below lines:
- In Safari menu bar, click the Safari option.
- Then click the “Clear History” link.
- In the Clear drop-down menu, select the time range where you want to clear browsing data.
- Now, click the Clear History button.
In Chrome browser:
You want to clear cache in Chrome, then follow these below steps:
- On the chrome browser toolbar, click on menu icon.
- Select the Clear browsing data link.
- Then select the time range where you want to clear browsing data.
- Select the Cookies and other site and plug-in data and Cached images and files checkboxes.
- Click the Clear Browsing Data button.
In Firefox browser:
To learn more about clearing your cache in Firefox, visit Firefox Support.
- In the Firefox menu bar, click the Firefox option.
- Select the Preferences link.
- Click the Privacy tab.
- Under the History heading, click the clear your recent history link.
- Select the Cache checkbox.
- Click the Clear Now button.
2. Clear system cache on mac:
Most Mac apps create temporary cache data. These files can range from tiny to quite large files, depending on what they’re for and what app created them. In any case, these files can end up cluttering up your disk space and slowing down your Mac. For that reason, you might want to clear your Mac’s system cache every now and then.
Here’s how to clear your Mac’s system cache:
- In Finder, select Go > Go to Finder.

- Enter ~/Library/Caches in the window that appears.

- Click Go, and you’ll be taken to your Caches folder.
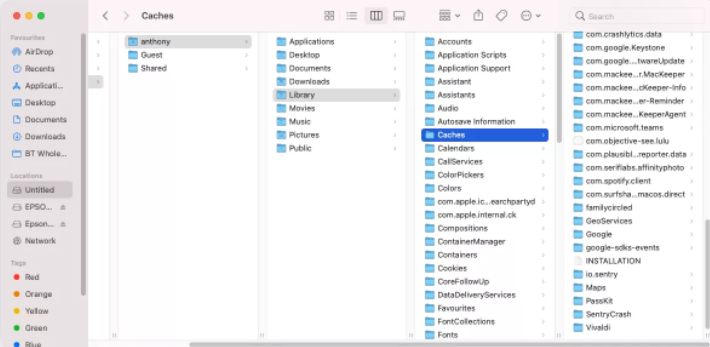
- This takes you to the cache folder. Now, just delete anything you don’t want.
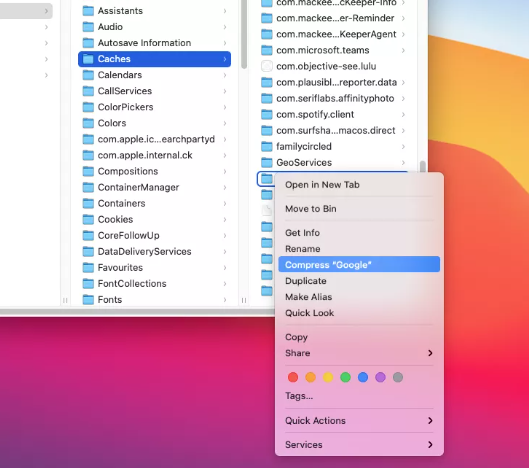
3. Clear app cache on mac:
Mac apps may also have their own file caches. Depending on which app you’re talking about, these can potentially end up using a lot of disk space. Clearing these out can be a good way to get back some storage. Clearing up individual app caches is often straightforward:
- In Finder, select Go > Go to Finder
- Enter ~/Library/Caches
- Click Go
- Look for files that include the name of the app you’re looking for
- Drag them to the Trash, and empty it.
Clear the cache on your Mac using shortcuts:
Shortcuts make the process of clearing your Mac’s cache extremely fast and easy. Here’s how to do it:
- Press shift-command-G with your Finder window open.
- Enter the following command into the search box: ~/Library/Caches.
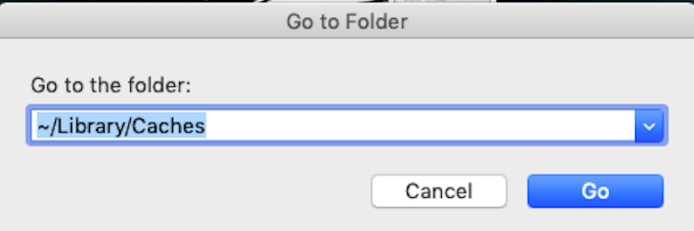
- Click “Go.” This will bring you to the folder which contains all of your Mac’s cached files.
- Press command-A to select all folders.
- Click command-delete.
- You’ll get a pop-up asking to confirm that you want to delete all of those files, and you’ll need to enter your Mac’s password to complete the action.