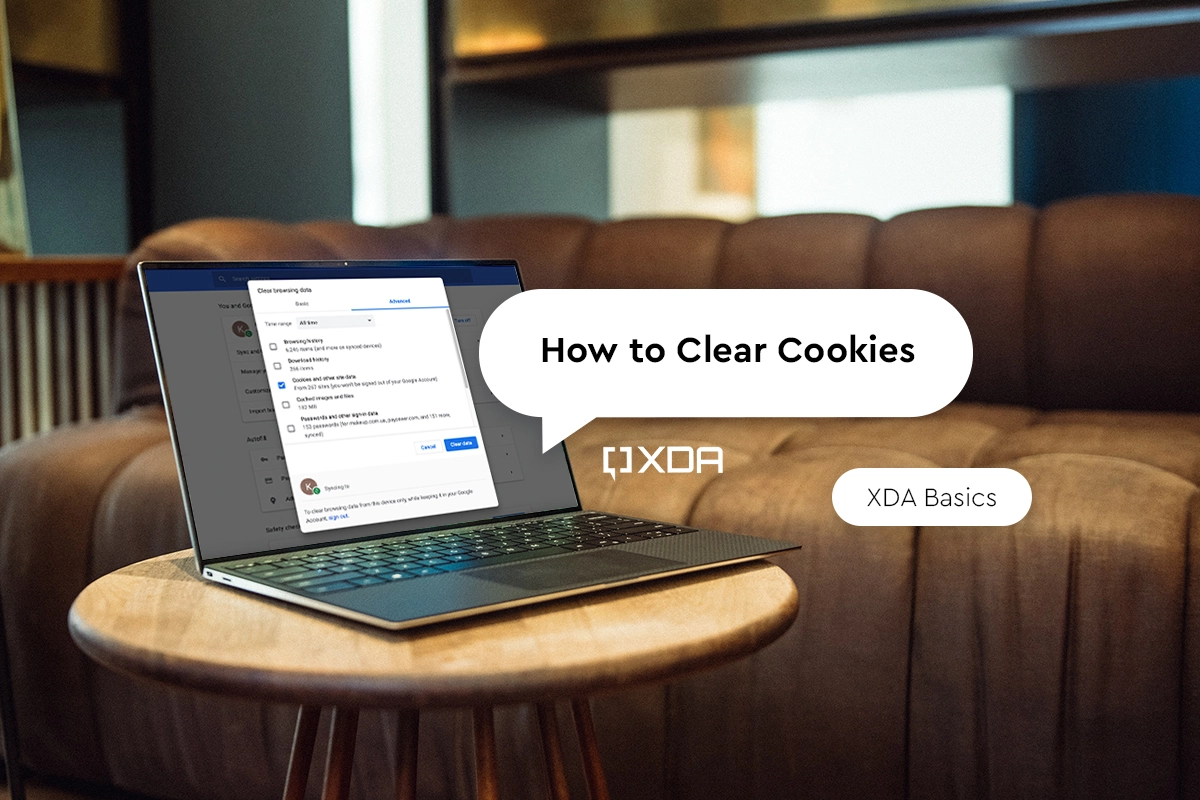Cookies are small files that are stored on a user’s computer. They are designed to hold a specific amount of data for a particular client and website, and can be accessed by a web server or client computer. They may store past activity on that site and user preferences so that this information can be retrieved the next time you visit the same site. Cookies may also be used by third parties to track a user’s browser history for a longer period of time, which may be considered a privacy concern. It is recommended that you clear your browser cookies every few weeks to keep them running efficiently. whether you want to configure your browser’s settings to not accept cookies (on a work computer) or to delete cookies when you close or exit the browser window.
How to Clear Cookies on Chrome?
Finally, many users struggle to clear their cache on chrome. Therefore, we’ve put together a short guide below:
- First Open Chrome.
- Click the “more” button located at the top right of the home page.
- Now click “more tools” and then “clear browsing data”.
- Select to delete the cache (you can also delete cookies here as well).
Clearing your cache may improve load times if these have suddenly gotten slower or won’t fully load. Furthermore, it’s also a further protective step when clearing your history.
How to Clear Cookies in Chrome on Windows or Mac?
If you’re using Windows or Mac, chances are that Chrome is your go-to browser. If your browser starts acting up all of a sudden, don’t uninstall it and try installing it immediately. Try clearing the browsing data first.
Clearing browsing data is not at all complicated and can be done very quickly. Bear in mind, though, that it is the browsing data that allows you to do automatic and quick logins, so you might want to consider this.
- Open your Chrome browser and click on the three-dot icon in the left corner. Chrome Browser More Menu icon
- A drop-down menu will appear. navigate to More tools and hover over the entry.
- Within the More tools submenu, find and click Clear browsing data.
- This will take you to the Security & Privacy tab, with a Clear browsing data popup window. We recommend using the Basic tab, but you can also to the Advanced tab for more selective deletion options.
- By default, in the Basic tab, everything will be checked. This includes cookies and cached files, but also your browsing history. If you don’t wish to remove your browsing history, uncheck the box in front of the entry.
- Once you’re done, select Clear data to clear cache in cookies in your Chrome browser.
- Clearing your browser’s cache and cookies is a simple process.
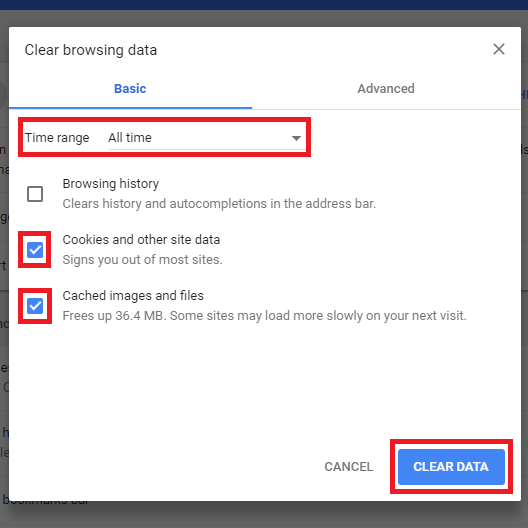
How to Clear Cookies in Chrome on an iOS Device?
If you’re an Apple iPhone or iPad user, you’re probably used to using Safari as your main browser. However, using Chrome has its advantages. One, there are many PC users who are also iOS users. If they prefer Chrome on their PC, they’ll want to import the settings and everything else into their iOS device.
Clearing the browser data inside an iOS Chrome app is easy and doesn’t lack in any options that its Android counterpart has. To clear cookies and cache in Chrome on iOS:
- First Open Chrome and go to the three-dot icon in the lower right corner. google homepage – iphone
- Now tap on History in the menu that will pop up. Chrome browser more menu -iPhone
- In the window that pops up, select Clear browsing data. Clear Chrome Browser Data Menu – iPhone
- In the next screen, you have to choose which browsing data you want to delete.
- Select the time frame to delete, the options are the same as on the PC version. Chrome Clear Browser Data Time Range Menu – iPhone.
- Finish by tapping on Clear at the bottom of the screen.
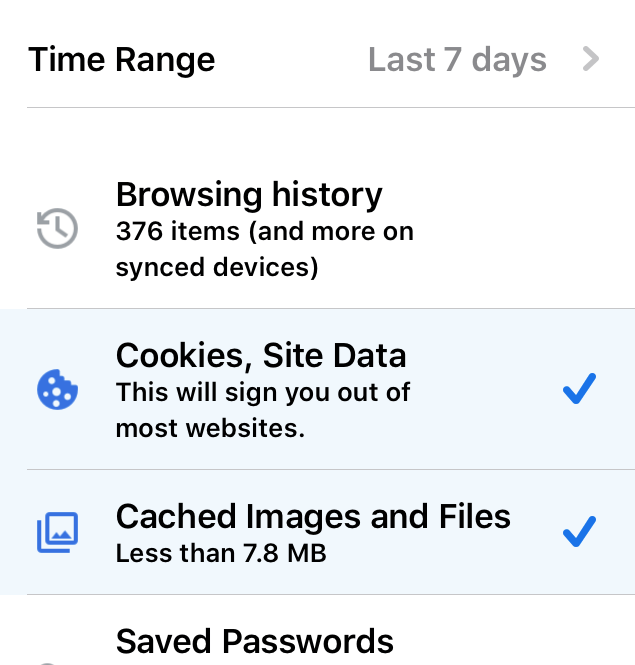
How to Clear Cookies On Chrome on an Android Device?
Clearing browsing data on Android phones and tablets works pretty much the same way as on iOS. There are slight differences. For example, the three-dot More option is located in the top-right corner of the screen, not the bottom left.
- Open Chrome and tap on the three-dot menu at the top. google search page – android
- Then tap on Settings and then tap on Privacy. Chrome Settings Menu – Android
- Within the Privacy menu, tap Clear browsing data. Chrome Privacy Menu – Android
- From there, it’s all fairly straight-forward. Select the data you want to delete and finalize by tapping Clear data.

In this article, We describe How to Clear Cookies on Chrome. If you want to know how to clear cookies on internet explorer. Click Here : clear cookies internet explorer