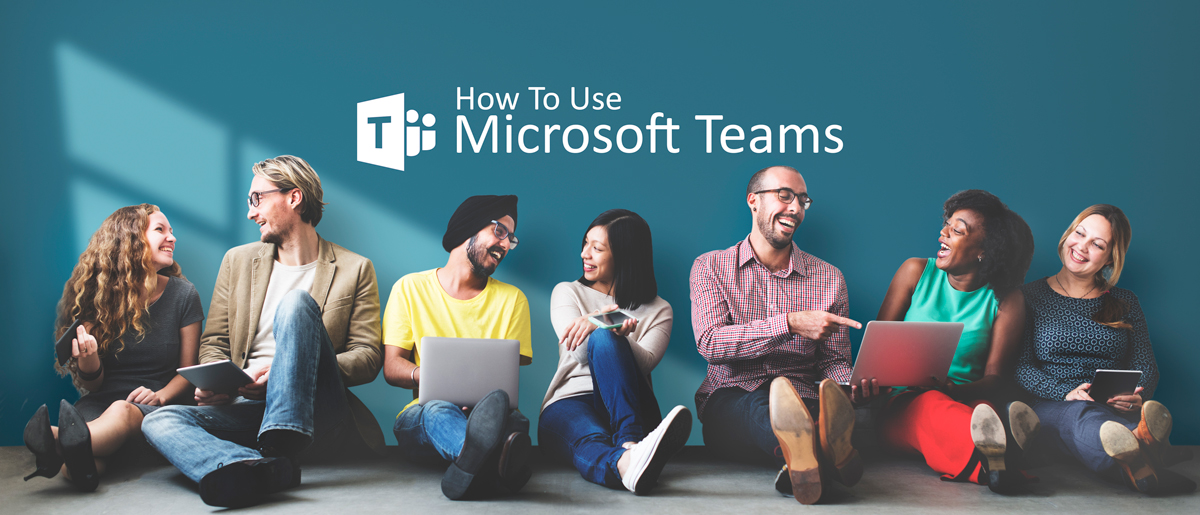Explore how Microsoft Teams can help you and your colleagues come together no matter where you are.
Chat – Message an individual or group to talk about for work, projects or just for fun.
Teams – Build a team and channel for people to gather together and work in one focused space with conversations and files.
Calendar – Connect with people before, during and after the meeting to ease preparation and follow-up. This team calendar syncs with your Outlook.
Apps – Find familiar apps and explore new apps to simplify, customize and manage the way you work.
Get Started With Microsoft Teams
A step-by-step guide to help you get started with Microsoft Teams:
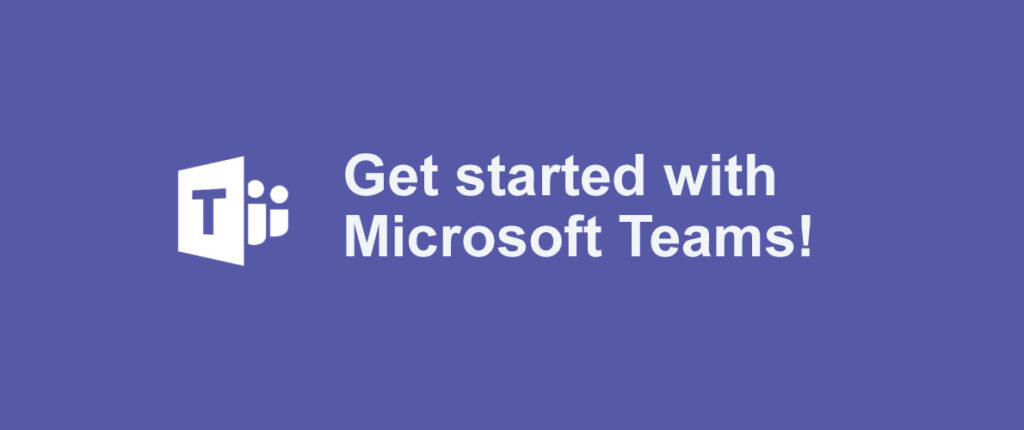
Create an Account at Microsoft Teams
A) For desktop
- First, Open any web browser.
- Now, Visit Microsoft Teams Web page and click on the profile icon on the right side of the screen.
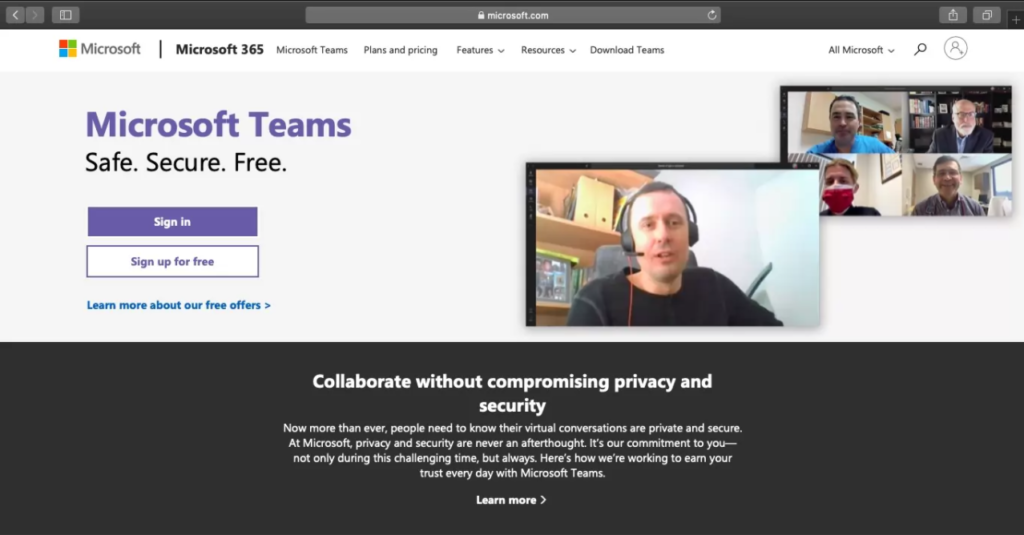
- Next, In the “Sign in” page that appears, click “Create one!”
- Now, Click on Click on the link to set up a new account.

- Next, On the “Create account” window, enter your email address.
- Then, click on the “Next” button.
- Now you have to Follow the on-screen instructions to create a password and enter your details on the pages that follow.
- At last Visit the Microsoft Teams homepage to begin using the Teams web app.
B) For mobile
To create a Microsoft account on your mobile, download the app and follow the same instructions mentioned above..
Download Microsoft Teams App
A) For desktop
- First, Open any web browser.
- Now, Visit Microsoft teams Web page.
- Next, At the top of your screen Click on “Download Teams”.
- Now, Click on the “Download for desktop” button to page jump to the download link for either Mac OS or Windows, depending upon your system.
- Next, open the download file and follow the instructions provided to install Microsoft Teams.
B) For mobile
- First, You can download Microsoft Teams app from the iOS App Store or Google Play Store for Android.
- After installed, open the app and log in to your Microsoft account to start using Microsoft Teams.
How To Create Teams And Channels
In Microsoft Teams, a Team is a group of people who collaborate together, usually consisting of the entire organization.
Create a Microsoft team
A) For desktop
- First, Open the Microsoft Teams app
- Next, click on the “Join or create a team” option at the bottom of the Teams sidebar on the left.
- Now, on the new screen that appears, click on the “Create team” button.
- Then, On the following screen, you can choose:
- Build a team from scratch
- Create from an existing Office 365 group or team
- Create from an existing Office 365 group or team
- Next, define who the part of the Team is.
Make your choice based on how you want to organize your platform:
- Private: If the team should only have a few specific members, select Private.
- Public: Best for teams with changing members.
- Org-Wide: If you want to host your entire organization as one “team” on the platform and use channels to divide departments, Org-wide is the ideal option.
- Once you’ve chosen the type of team you want to create, you need to give it a name. Choose an appropriate team name, like “Marketing” or “Social Media”, and then click the “Create” button at the bottom right.
- Your new team will now appear on the left sidebar of your Teams app (“Marketing” in the image below).
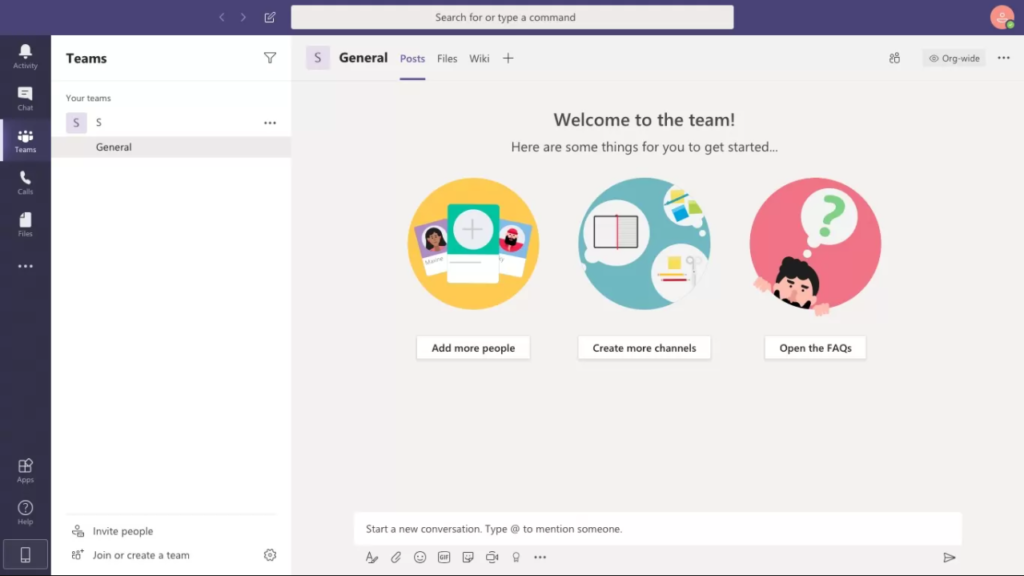
9.Type in the names of the members you want to add.
B) For mobile
First, Open the Microsoft Teams app
Next, Tap on the “Teams” icon at the bottom of the screen.
Then an icon of “two people and a plus sign” in the top right. You should reach the Manage teams page.
To create your new team, give it a name, add a description and set the privacy settings.
Once you’ve created the team, tap the “More options” icon with three dots and select “Add members.” Type in the names of your team members to add them.