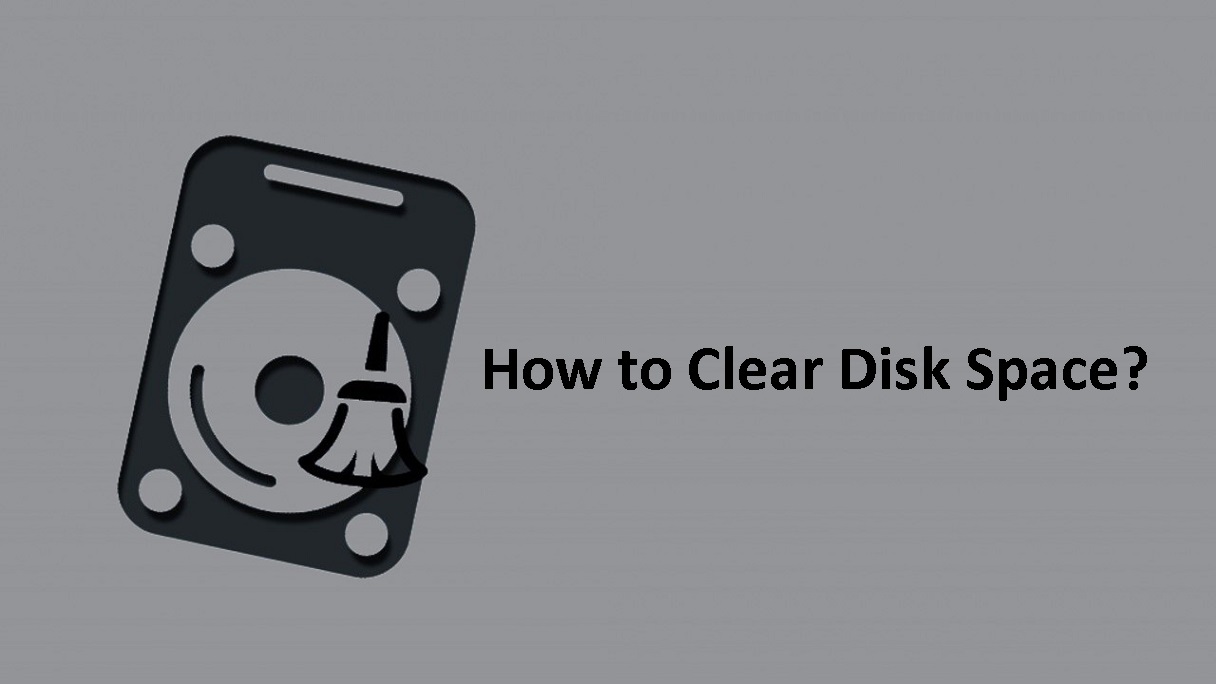Using your computer over time can lead to the buildup of unnecessary files, applications, and other data which can take up space on your hard drive and slow down your computer. This guide will help you learn to free up disk space on your computer so that you can keep it running smoothly with plenty of space available for new photos, videos, or documents.
Section 1: Use Disk Cleanup
- Go to your Computer window (Start -> Computer) type “disk cleanup” and choose “Disk Clean-up” from the menu.
- In the pop-up window, the system drive is selected by default. Usually, only the C drive contains unnecessary files.

- Select the file types you want to remove and click “OK“. Confirm that you want to permanently delete these files.
Section 2: Delete Temporary Files
You can manually go through your files and find unnecessary doubles, or you can use a program that detects duplicates for you. Let’s see!
- First, press Windows+R to open the Run app. Once open, type %temp% in the text box and then click “OK” or press Enter.
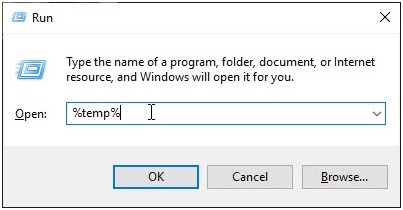
- Hold Ctrl and click individual items to select them for cleanup.
- If you want to delete everything in your temp folder, press Ctrl + A to select all the items.
Important: Before deleting any temporary files from your PC, you should first close all other programs that may be running on your computer so that only Windows is running.
Section 3: Storage Sense
You can free up some space on your computer by enabling a feature called Storage Sense in Windows. To do so, follow these steps!
- Open Settings and click System > Storage. Under “Storage sense,” click on “Change how we free up space“.
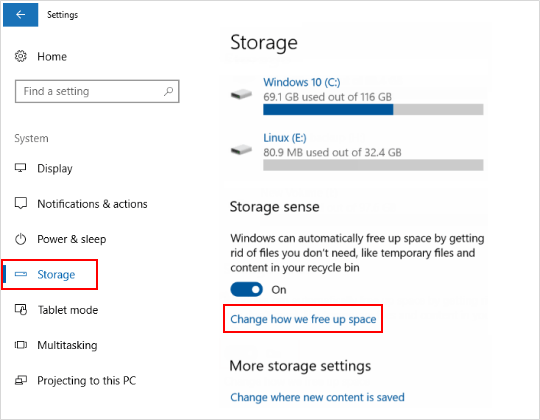
- Choose either Delete temporary files that have been in the recycle bin for over 30 days or Delete files that have been in OneDrive that have been synced for over 30 days.
- Then click OK. That’s it!
Section 4: Uninstall All Programs
The easiest way to free up disk space is to delete any programs you don’t use or need. Windows provides the ability to easily get rid of any unwanted programs that we may have on our computer. To remove programs, follow the steps below:
- Open the control panel and click “Uninstall a program“.
- Click any program that you wish to remove, and click ‘Uninstall’
Tip: Repeat the same instructions to remove more games and apps that you don’t need anymore.
Section 5: Clean Out the Downloads Folder
The Downloads folder is one of those hidden folders that you likely don’t think about very often. It can get cluttered quickly with temporary files, photos, and other files that you downloaded but haven’t yet looked at or used.
To free up some much-needed disk space, we recommend cleaning out your Downloads folder every once in a while—once every few months should do it. Delete any old downloads you know you won’t be using anytime soon.