Connecting AirPods to HP laptop units is as straightforward as it is with any Windows laptop. We’ll walk you through each necessary step to set up a Bluetooth connection between your AirPods and hp laptop. For that, you read the steps given below these steps will be useful for you.
Steps of connect AirPods to hp Laptops:
The process for connecting AirPods is the same process as adding any other Bluetooth speaker or headphones to HP Laptop:
- Put the AirPods within their case and close it in order to ensure they are properly charged. You will want a battery charge of 25% at a minimum before you continue.
- Press and hold the small button on the back of the case for several seconds, until the status light on the front of the case starts blinking white.
- Click on the Windows Start Menu on your desktop toolbar. You should then see the Settings Menu represented by the gear icon. Click on this to open it.
/001-how-to-change-the-windows-10-start-menu-5d832c03e91b4dd2a709519c3ede777f.jpg)
- Inside the Settings Menu select Devices.
- Click on the “Bluetooth & other devices” section, and turned on Bluetooth.
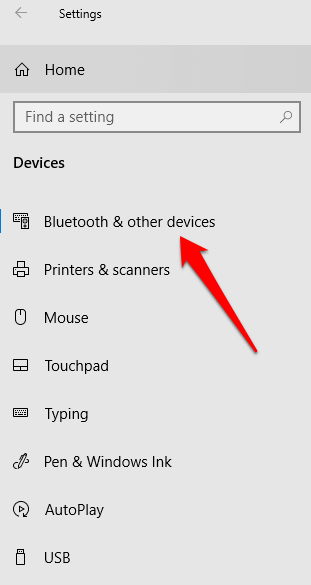
- Click “Add Bluetooth or another device” in the Add a device window, and click “Bluetooth.
- The AirPods should appear in the list of devices available for pairing.
- Then click “AirPods.”

- A window should appear stating that ‘Your device is ready to go!’ means your device is now connected.
Conclusion:
As you can see in the above steps, it was quite a simple and straightforward process. Once successfully paired, your Windows PC will automatically connect to the AirPods once you take them out of the case. hope you got your asked question “how to connect AirPods to HP laptop?” would have answered.
