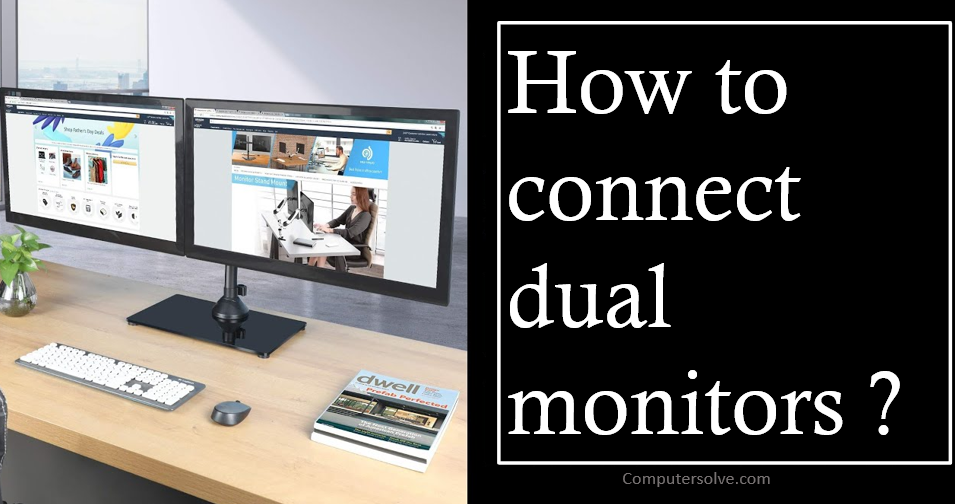Running dual monitors is relatively easy and requires only a few connections and settings adjustments to complete. Connect dual monitor setup helps with your workflow by making an easy transition between separate but related tasks. Today’s monitors typically come with some combination of VGA, DVI, HDMI, and USB Port. Set up dual monitors can be done in these 3 ways:
- Connect using cables
- Using a casting device
How to pair two dual monitors ?
Windows 11 : Connect dual monitors using cables
- Press Windows logo key + P.
- Select Start > open Settings .
- Under System > select Display but if you don’t see the monitors, select Multiple displays > Detect.
- Use the dropdown list and choose how your screen will project across your displays.
- Once you’ve chosen your setup, select Apply.
Windows 10 : Connect using cables
- Press Windows logo key + P to select a display option.
- Select Start > Settings > System > Display.
- Select an option from the list to determine how your desktop will display across your screens.
- At last, select Keep changes.
Setup Dual Monitors Using a Casting Device :
- Click on the Chromecast icon and go to the settings option and select cast.
- Click on the Sources option just below the displays.
- Click Cast Desktop and the screen you want.
- Choose the one you want to cast, and whether or not you’d like to cast audio as well.
- Select your preferred options and click Share.
Connect dual monitors :
- First plug monitor into a power outlet and connect its video cable.
- Right-click the Windows desktop and select either Screen resolution.
- You can tell monitor which is on the left or right by dragging the screen icons at the top of the dialog box.
- Display option controls monitor to get the taskbar and Start button.
- You can also control many of these settings by right-clicking the desktop and selecting your graphics control panel.