How to connect logitech keyboard?
In this article we will read about “how to connect logotech keyboard?“.In addition to optimizing the keyboard for your preferred operating system, the software lets you customize the K380 to fit your individual needs and personal style. Logitech’s wireless keyboards offer convenience and freedom from cords, but before you start typing away, you’ll need to properly connect your keyboard. Connection is similar across multiple keyboard models. A new standard for wireless convenience and versatility, the Logitech Bluetooth Multi-Device Keyboard K480 connects with up to three Bluetooth wireless–capable computers or mobile devices and lets you switch effortlessly between them. Below steps are used to connect logitech keyboard.
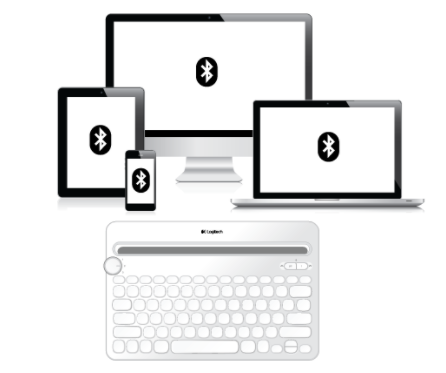
Steps to pair a Bluetooth Logitech keyboard:
Follow these steps to pair a bluetooth logitech keyboard:
- First of all remove the spacer from the battery compartment if your keyboard is new.

- Turn the keyboard on.
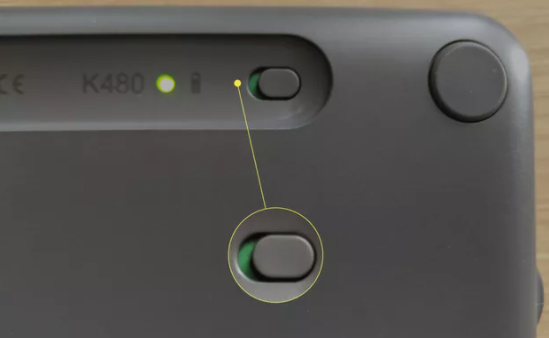
- If your keyboard supports multiple connections, press a connection button or rotate the dial to the desired connection
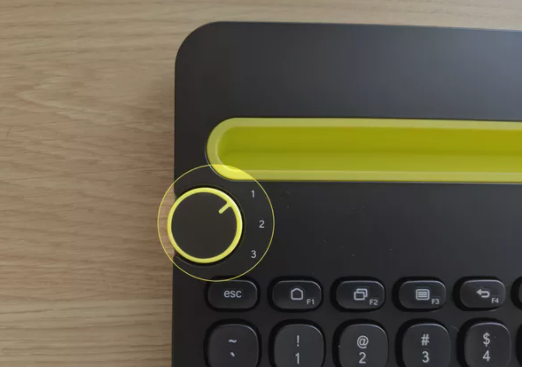
- Press PC if connecting to Windows, Android, or Chrome OS, or if connecting to macOS or iOS.
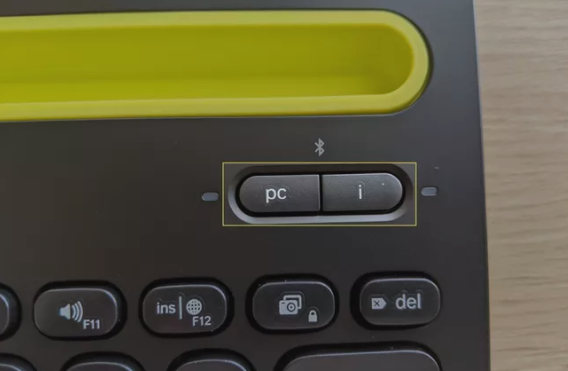
- Hold the button until the corresponding LED flashes blue.
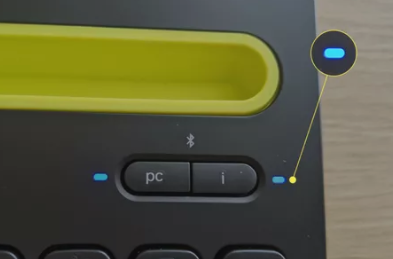
- Make sure your computer, phone, or tablet has Bluetooth turned on, and select the search for or add Bluetooth device option.
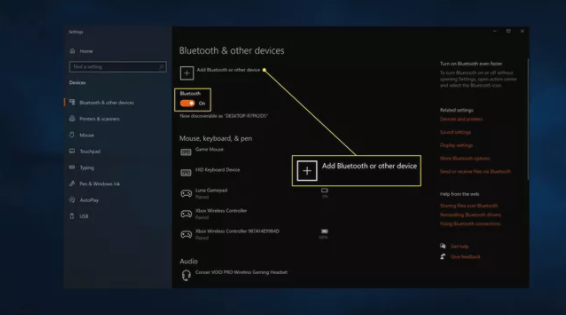
- Then select Bluetooth.
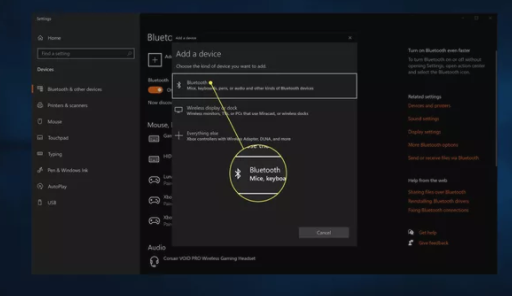
- Select your keyboard from the list of available Bluetooth devices.
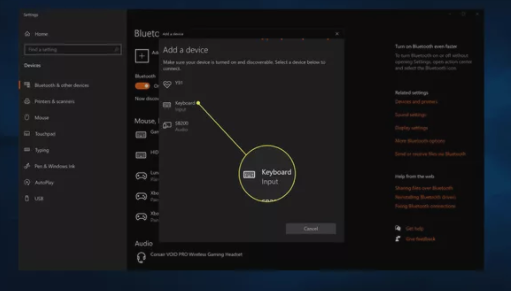
- Type the provided code using your keyboard, and press enter.
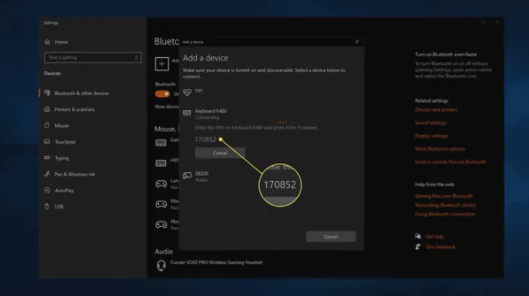
- If your keyboard supports it, you can press a different connect button or rotate the dial and repeat this process on one or more additional devices.
Steps to Pair a Wireless Logitech Keyboard:
Plug the wireless USB receiver that came with your Logitech keyboard into an open USB slot on your computer. then follow below lines:
- Install the battery correctly into your keyboard.

- Insert the unifying receiver into the USB port in your computer.

- Windows may automatically install drivers as soon as you plug in the receiver. Place the keyboard into pairing mode.
- If you are using Bluetooth, you’ll generally see a button labeled “Connect,” “Pairing,” or “Bluetooth.”
- If you see any prompted dialog in your computer, confirm and allow to connect.
- You can do this by clicking the Start menu and clicking the gear icon near the bottom-left corner of the menu.
- Click the Devices icon.
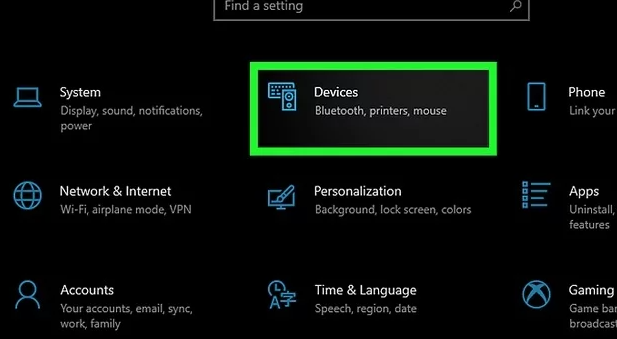
- Click the Bluetooth & other devices tab on the left panel.
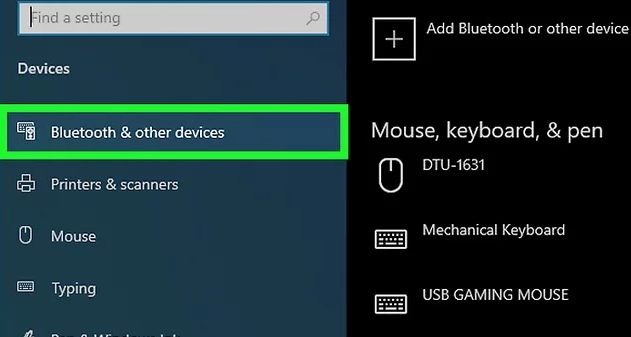
- Slide the “Bluetooth” switch to the On position.
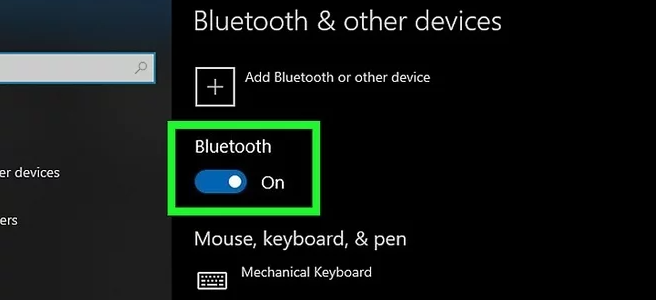
- Click + Add Bluetooth or other devices.
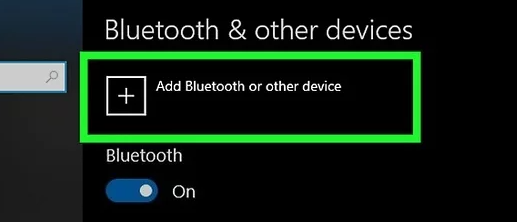
- Click Bluetooth button.
- Click the keyboard’s name.
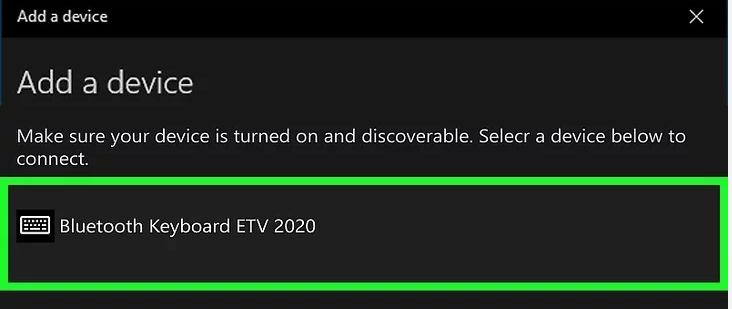
- Follow the on-screen instructions to pair the keyboard with your PC.
- Once the keyboard is paired, click Done or Close to close the window and start using your wireless keyboard.
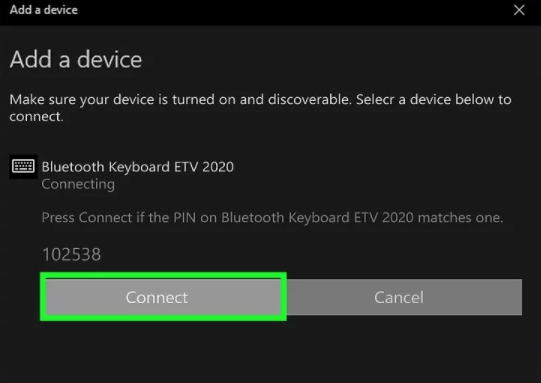
Hope this article is informative.
