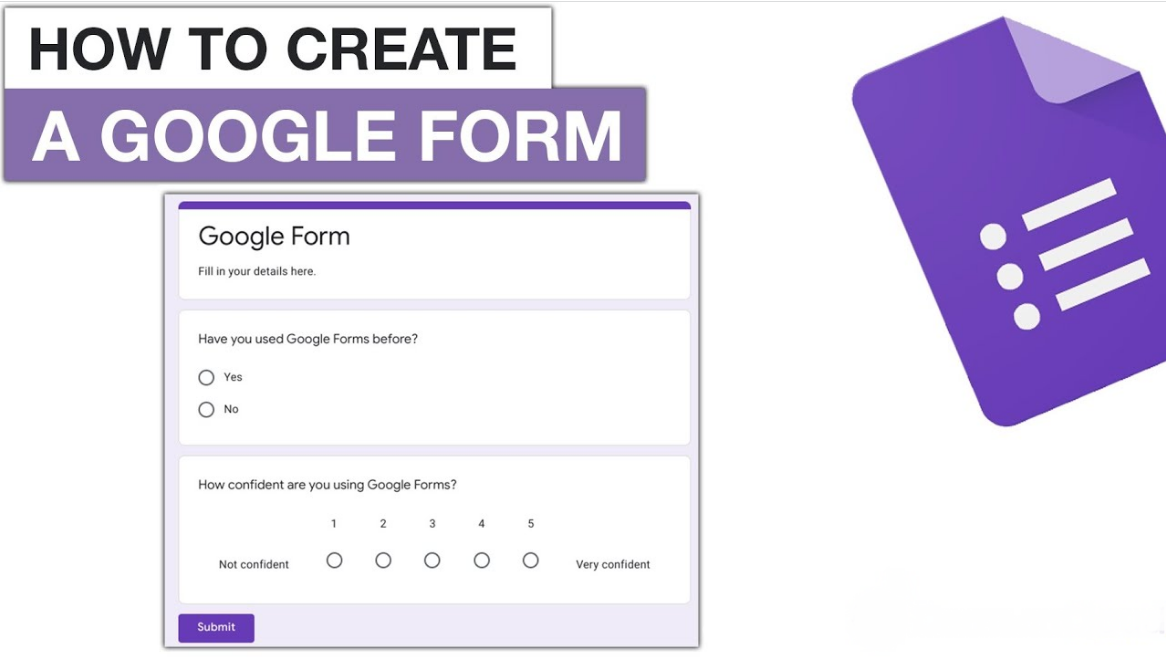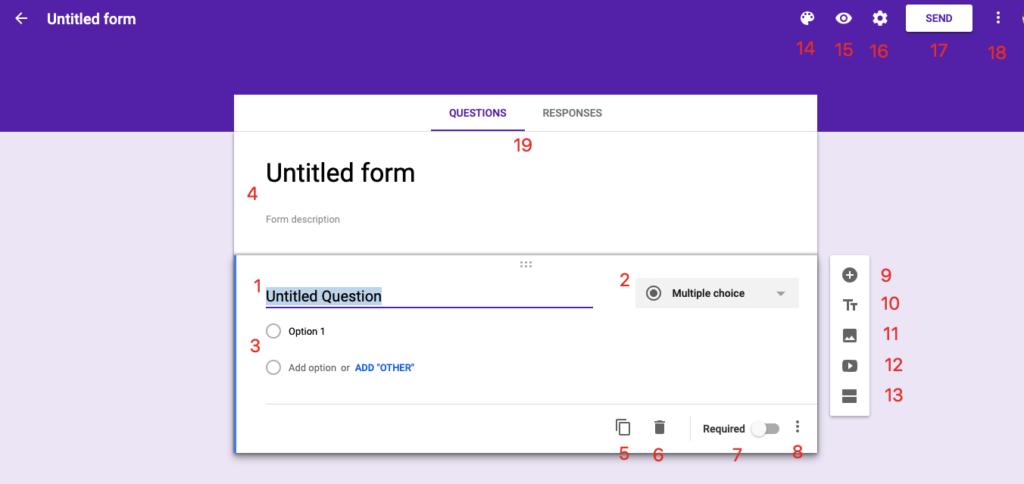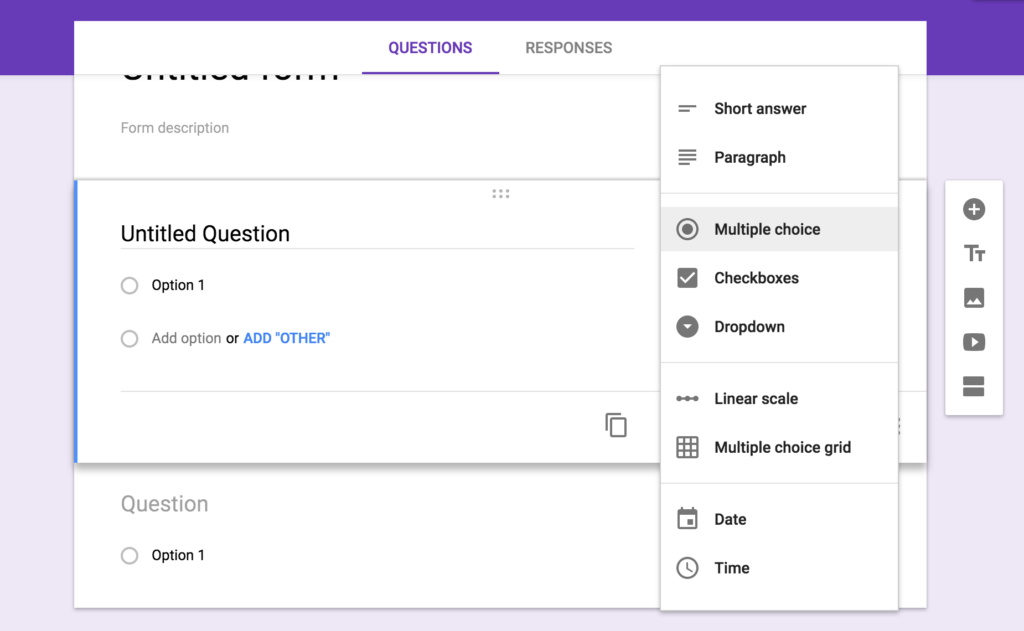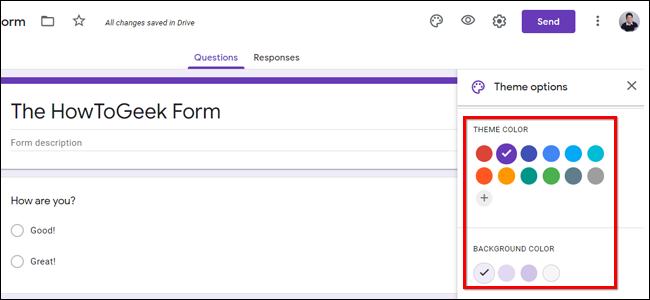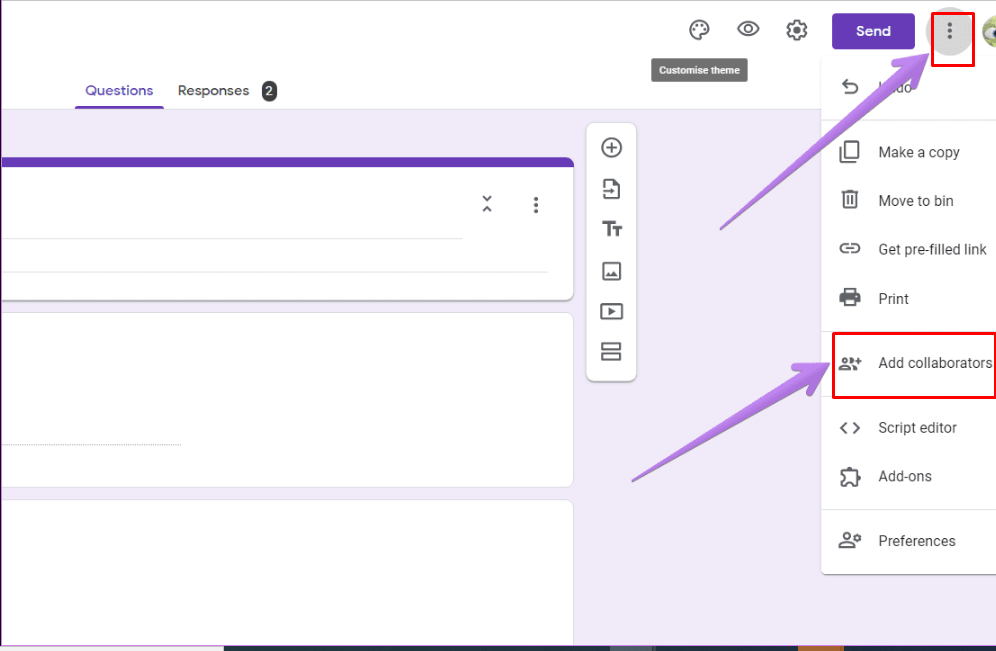Google Forms is online software that lets you create surveys, quizzes and . It’s part of Google’s suite of web-based apps, which includes Google Docs, Google Sheets, Google Slides, and more. It’s a versatile tool that can be used for a wide variety of applications, from gathering feedback for an event to creating a pop quiz.
Google Forms is part of Google’s free suite of tools (Google Workspace). It is easy to use and the easiest way to collect data and automatically save it to a spreadsheet.
- Google forms tour
- Building your first Google Form
- Google Forms field options
- Form sections and logic
- Design your form
- Store responses in a spreadsheet
- Share your form
- Google Forms add-ons
What is Google Forms used for ?
With Google Forms, you can create and analyze surveys directly in your mobile or web browser. No special software is required. You get instant results as soon as they arrive. And, you can summarize survey results at a glance with charts and graphs.
Create a Google Form
There are a few ways to create a Google Form through the Forms website, from Google Drive, through Google Sheets, or on your mobile device.
From the Google Forms website :
- First go to forms.google.com and sign in to your Google Account if needed.
- Click a blank form with a plus sign or choose a template.
From your Google Drive :
- First go to Drive.google.com and sign in to your account if needed.
- In the menu in the upper-left corner, click New, and then choose Google Forms.
From Google Sheets :
- If necessary, go to Sheets.google.com and log in.
- Open the desired spreadsheet.
- Click Insert, and then choose Form.
From mobile device :
This works whether you have an iPhone or Android :
- Open a mobile web browser like Chrome or Safari.
- Go to forms.google.com. A new form will open automatically.
Start a Google Form
Previously this was an option in Google Sheets, now Forms is a separate tool. You can access it inside Docs, Sheets, and Slides. The most popular way is to use forms by creating Google surveys. Let us know how to start it through the steps given below :
- At the top of each form are tabs for questions and responses. Go to the Questions tab, then give the form a name and description, or more likely, instructions on how to proceed. Replies are stored on the Replies tab, but you can also add answers to the spreadsheet automatically.
- On the Responses tab, you can stop accepting responses and add a message for users trying to fill out the form. You can also receive email notifications for new replies, download a CSV file, print and delete all responses.
- Some options allow you to customize the form with theme color, background color and font. You can also add images, hover text, and YouTube videos to this area. To access these settings, select the palette icon at the top of the page.
- Next to the palette are Previews and Settings. You can preview the form and answer each question to make sure everything works correctly. Settings include whether email addresses are collected and whether respondents can submit more than once, so for example, you can do whatever you want if you use a form to capture views. If you add the answer key you can also make the form a quiz which allows for auto-grading.
Google Forms field options
You can customize the format of responses you receive in many ways. A blank form contains one question, and you can add more by clicking the plus symbol on the right.
The default is multiple-choice, but there’s also short answer, paragraph, check boxes, drop-down lists, scales, grids, date or time, and file upload. These options make Google Forms versatile. In addition to quizzes, you can use it for applications, homework submission, contests, and more.
Once you’ve chosen an answer type, you can further customize it, input multiple-choice or drop-down options, add other options as options, and enable multiple answers. or disable. can do. As you add more questions, you can duplicate your work if you plan to ask questions with similar choices.
Create a Quiz in Google Forms
Another way to create an interactive form is with Google Forms’ quiz mode. Inside your form setting, you will find the Quiz tab. Select Make this a quiz, and then choose whether to show results immediately after the form is submitted or after reviewing the answers. If you choose the latter, your form will require respondents to sign in with their Google Account.
You can then choose to show the missed and correct answers, as well as a value for each option if you wish.
With it enabled, you will see a new answer key button at the bottom left of each question. Click on it, then choose the correct answer to the question. You can optionally add answer feedback for both correct and incorrect answers, if you wish, with a link for respondents to view more information.
How can you change the design of Google Forms ?
There is one place where you don’t have many options : the design of your form. You can include an image for the header, choose a theme color, and select a background color. You can also choose from a variety of font styles, from basic to decorative, formal, or playful. By default, new forms come in purple, while template forms often include an image.
To make changes to your design, if only a little, click the color palette icon in the top right. You can choose from 15 colors, each a darker color for the header with a complementary background shade.
Click the Photos icon to select a photo from Google’s library or a Google Doodle-style photo as your form’s header photo. Or select one of your photos from Google Drive or upload a new one and crop it to fit as the form header. The forms will then automatically choose a background color that matches your photo. Some of the header images included are animated GIFs with burning candles, moving balls, and more. Unfortunately, if you add them to your form, they show up as a standard still image.
How to share Google Forms ?
- Go to your form.
- Click Send.
- You will then have the option to add affiliates, receive the form link and HTML embed code, and share it via Twitter or Facebook.
How to view and save form responses ?
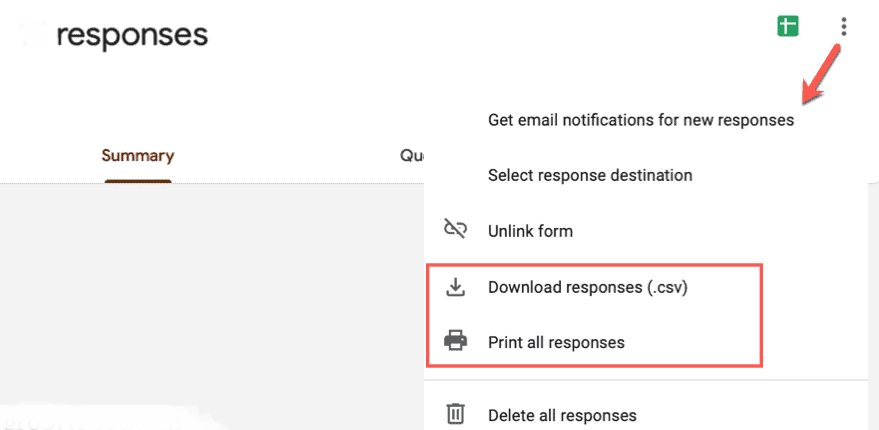
Once you submit your form, you can view the responses by going into the form and clicking on Responses in the top toolbar. From there, you’ll be able to see a summary of all responses, as well as answers to specific questions and answers by each respondent.
Store the response in a spreadsheet –
For all forms, you can store the answers in a Google spreadsheet so that you can organize and manipulate the data. As mentioned above, you can either create the form from Google Sheets, or link it to a spreadsheet in Settings.
From Sheets, go to Tools > Create Form. Otherwise, go to the Responses tab of the form. Click the green icon on the right to open the spreadsheet. Then, either create a new spreadsheet or select an existing one.
Select Create or Select to proceed. By default, a new spreadsheet has a column for each question you create and a timestamp column that shows when the response was entered. The spreadsheet updates when you create more questions or edit existing questions.
Related : how to allow submissions on google sites