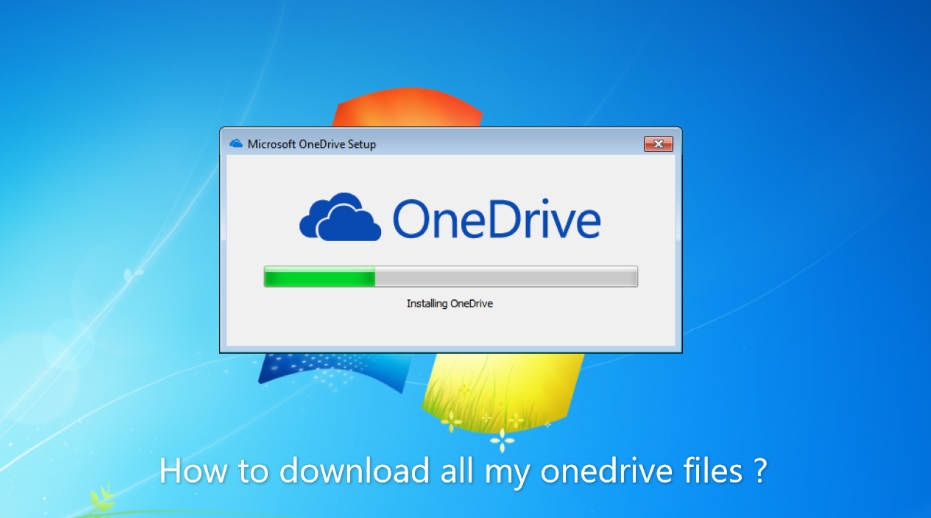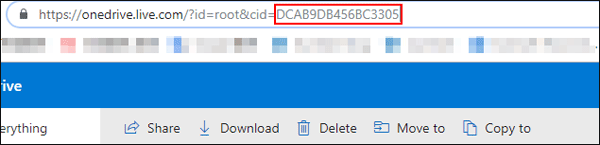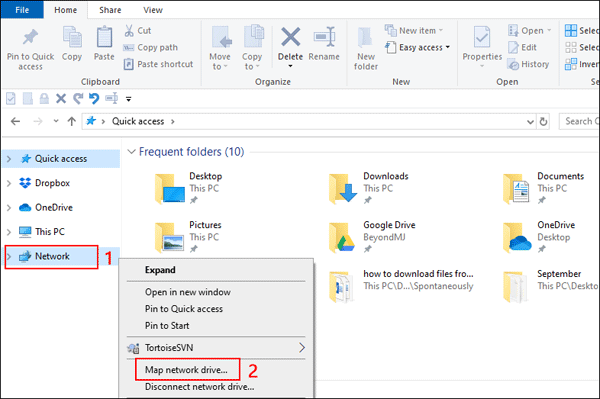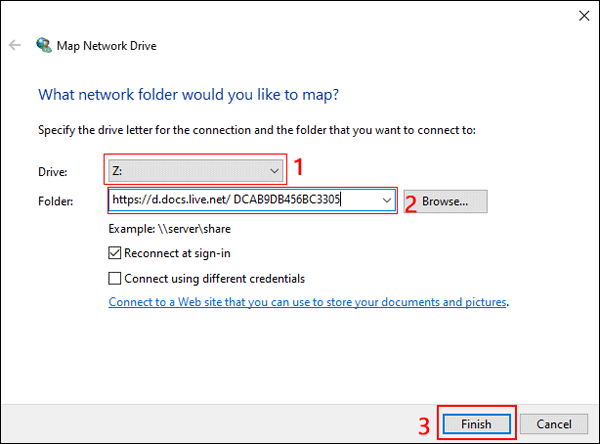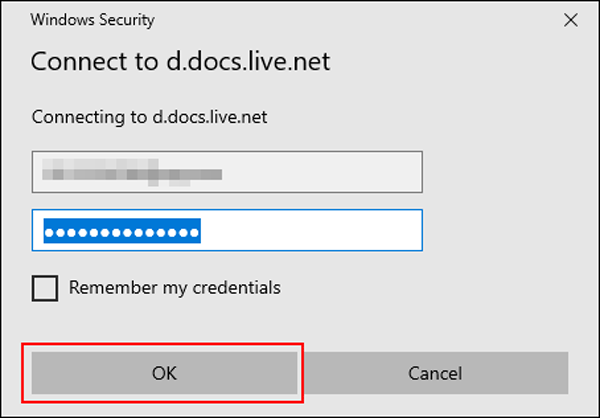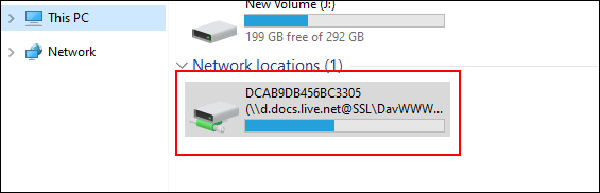OneDrive allows customers to download individual documents or the contents of entire organizers. These records and organizers kept in the cloud on OneDrive are not difficult to download to PC, assuming you have a connection to the OneDrive region. Follow the steps below to download All My OneDrive files.
The documents and organizers you choose for download will be saved in any download area used by your Internet browser. It’s a “download” envelope every time, though it could very well be another field. If you have selected more than one record, the download will be compressed, and you will need to separate the singular documents before using them.
You also can’t download specific documents or organizers from the “Shared” view on the OneDrive site. To download a normal record and see the no download button in the toolbar, click the name of the person who is sharing the document and later finds the records you need to download.
In any case, downloading OneDrive documents and organizers should be possible in just a few quick moments. This is the only way to accomplish this.
If you want to download files from OneDrive, however, we will show you how to easily download files from OneDrive to a computer.
Related: what is onedrive on my computer
Download Files With OneDrive –
Planning OneDrive as an organization drive will make it simpler to download countless documents, even all records in OneDrive. Whenever you’ve planned OneDrive, you can without much of a stretch download documents put away online just to your PC.
- Firstly, open the OneDrive window on the browser. Then sign in to OneDrive with your Microsoft account.
- Copy the CID number from the address bar, which consists of numbers and capital letters.
- Press Win + E on your keyboard to open File Explorer.
- Right-click on Network in the left panel and then choose Map Network Drive in the context menu.
- In the Drive list, select the drive letter. (Any letter will be available.) Then in the Folder field, type https://d.docs.live.net/ and then the CID number you copied in Step 2. Finally, click on Finish.
- Type your Microsoft account and password. Then click OK.
Finally, you will see all your OneDrive files and folders in Windows Explorer. So that you can download files and folders to your computer without any hassle through copy and paste or drag and drop.
How to Access OneDrive on Windows PC?
As soon as you boot up your computer, Microsoft’s Windows PC has OneDrive pre-installed and ready for action. Microsoft made setup easy with the ability to sync your existing documents and other folders to the cloud.
- Open Start Menu and search for OneDrive.
- When the application shows up, select it to open it.
- Once endorsed into OneDrive, your PC will inform you where the envelope is situated on your PC. Select Next.
- OneDrive will ask which envelopes you wish to keep in a state of harmony with the cloud; the organizers you pick will be supported and open from different gadgets. Select the checkbox close to the organizers you wish to synchronize.
- Open File Explorer and view the OneDrive envelope to see all satisfied reared up to the cloud. Any records or organizers with a green mark have been effectively upheld, while those with a roundabout bolt are as yet transferring to the cloud.
Related: how to sign out of onedrive on pc
How to Use OneDrive on Mac?
If you have an Apple Mac, Microsoft hasn’t kicked you out of the game. You can download and install the OneDrive application from Microsoft’s website and start syncing your files just like you would on a PC.
- Start by downloading OneDrive for Mac, and double-click the OneDrive.pkg file to install the application. This will launch the setup dialog.
- Once OneDrive is installed, launch Spotlight Search by pressing CMD + [Space bar] or selecting the magnifying glass in the upper-right corner.
- Type “OneDrive” and press the Enter key.
- If you’ve never used OneDrive before, you’ll be prompted to set up the app by entering your email address.
- After you sign in to OneDrive, it will ask where you want to place the OneDrive folder on your Mac. Select Choose OneDrive folder location and choose your preferred location.
- OneDrive will notify you where the folder is located on your Mac. Select Next.
- Select Open My OneDrive to view your synced files and folders. Everything you save in this folder will be uploaded to your Microsoft cloud.